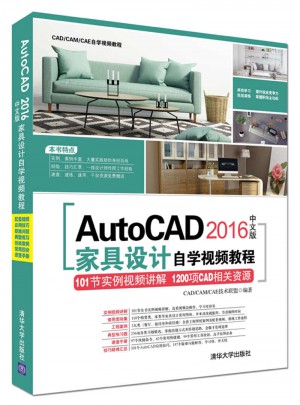
AutoCAD 2016中文版家具设计自学视频教程
- 所属分类:图书 >计算机/网络>CAD CAM CAE>AutoCAD及计算机辅助设计
- 作者:CAD/CAM/[CAE技术联盟]
- 产品参数:
- 丛书名:CAD/CAM/CAE自学视频教程
- 国际刊号:9787302452072
- 出版社:清华大学出版社
- 出版时间:2017-03
- 印刷时间:2017-01-01
- 版次:1
- 开本:128开
- 页数:--
- 纸张:胶版纸
- 包装:平装-胶订
- 套装:否
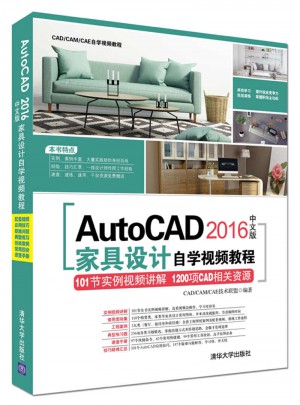
《AutoCAD 2016中文版家具设计自学视频教程》以大量的实例、案例讲述了用AutoCAD 2016进行家具设计的方法与技巧。《AutoCAD 2016中文版家具设计自学视频教程》分3篇,即基础知识篇、典型家具设计篇、施工结构图篇。基础知识篇包括家具设计基础理论、AutoCAD 2016入门、二维绘图命令、二维编辑命令、辅助工具的使用、三维造型绘制、三维造型编辑;典型家具设计篇包括凳椅类家具、柜类家具、床类家具、桌台类家具;施工结构图篇介绍了文件柜的绘制方法,具体包括层板、脚线、门板、背板、底板、顶板和侧板的绘制等。 《AutoCAD 2016中文版家具设计自学视频教程》光盘配备了极为丰富的学习资源:配套自学视频、应用技巧大全、疑难问题汇总、经典练习题、常用图块集、全套工程图纸案例及配套视频、快捷键命令速查手册、快捷键速查手册、常用工具按钮速查手册等。
高效学习 提升就业竞争力;实战演练 掌握职场主动权。本丛书实例、案例丰富,助你身经百战;经验、技巧汇萃,一线设计师亲自传授工作经验;速查、速练、速用,千余资源免费赠送,力求在较短的时间让您高效、快速、深入掌握AutoCAD。 1.配套自学视频:101节配套自学视频,全程实例操作演示,手把手教您。(快速容易学习方式
作者简介:CAD/CAM/CAE技术联盟,是一个CAD/CAM/CAE技术研讨、工程开发、培训咨询和图书创作的工程技术人员协作联盟,包含20多位专职和众多兼职CAD/CAM/CAE工程技术专家。负责人由Autodesk中国认证考试中心首席专家担任,负责Autodesk中国官方认证考试大纲制定、题库建设、技术咨询和师资力量培训工作,成员精通Autodesk系列软件。其创作的很多教材成为国内具有引导性的旗帜作品,在国内相关专业方向图书创作领域具有举足轻重的地位。
第 章三维造型绘制本章学习要点和目标任务:
6.1 三维坐标系统
þ X、Y、Z:绕指定轴旋转当前UCS。
2.自由动态观察
6.2.2 视图控制器使用视图控制器功能,可以方便地转换方向视图。视图控制器命令的调用方法为:在命令行中输入“NAVVCUBE”命令。
6.5 三 维 绘 制
6.5.5 实战—LED灯泡利用前面学过的三维网格绘制的各种基本方法,制作LED灯泡,其绘制流程图如图6-37所示。
6.7.2 实战—几案本实例将详细介绍几案的绘制方法,首先利用“长方体”命令绘制几案面、几案腿以及隔板,然后利用“移动”命令移动隔板到合适位置,再利用“圆角”命令对几案面进行圆角处理,并对所有实体进行并集处理,进行赋材渲染。绘制流程如图6-53所示。
6.7.4 楔体楔体也属于一种简单的实体单元。“楔体”命令的调用方法主要有如下4种:
6.7.5 棱锥体棱锥体也属于一种简单的实体单元。“棱锥体”命令的调用方法主要有如下4种:
6.8 布 尔 运 算
布尔运算在教学的集合运算中得到了广泛应用,AutoCAD 2016也将该运算应用到了建模的创建过程中。
6.8.1 布尔运算简介用户可以对三维实体对象进行并集、交集、差集的运算。三维实体的布尔运算与平面图形类似。如图6-86所示为3个圆柱体进行交集运算后的图形。
(a)求交集前图 (b)求交集后 (c)交集的立体图
图6-86 3个圆柱体交集后的图形
6.8.2 实战—办公桌本实例要求用户对办公桌的结构熟悉,且能灵活运用三维实体的基本图形的绘制命令和编辑命令。通过绘制此图,用户对此三维实体的绘制过程将有的了解,会熟悉一些常用的图形处理和绘制技巧,首先绘制办公桌的主体结构,然后绘制办公桌的抽屉和柜门。绘制流程如图6-87所示。第 章 三维造型绘制 本章学习要点和目标任务:
þ 三维坐标系统
þ 观察模式
þ 显示形式
þ 渲染实体
þ 三维绘制
þ 由二维图形生成三维网格曲面
þ 创建基本三维实体
þ 布尔运算
三维造型绘制是AutoCAD 2016除了二维绘制外的另一项主要功能,利用三维造型功能可以绘制出形象直观的三维图形,便于我们观察和理解。本章将介绍基本的三维绘制功能,包括一些三维造型辅助工具。
6.1 三维坐标系统 AutoCAD 2016使用的是笛卡儿坐标系。其使用的直角坐标系有两种类型,一种是世界坐标系(WCS),另一种是用户坐标系(UCS)。绘制二维图形时,常用的坐标系,即世界坐标系(WCS),由系统默认提供。世界坐标系又称通用坐标系或坐标系,对于二维绘图来说,世界坐标系足以满足要求。为了方便创建三维模型,AutoCAD 2016允许用户根据自己的需要设定坐标系,即用户坐标系(UCS),合理地创建UCS,可以方便地创建三维模型。
6.1.1 坐标系设置 可以利用相关命令对坐标系进行设置,坐标系设置的调用方法有如下4种:
þ 在命令行中输入“ucsman(UC)”命令。
þ 选择菜单栏中的“工具”/“命名UCS”命令。
þ 单击“UCS II”工具栏中的“命名UCS”按钮。
þ 单击“视图”选项卡“坐标”面板中的“命名UCS”按钮。
执行上述操作后,系统打开如图6-1所示的UCS对话框。对话框中的各选项含义如下。
þ “命名UCS”选项卡:用于显示已有的UCS、设置当前坐标系。在“命名UCS”选项卡中,用户可以将世界坐标系、上一次使用的UCS或某一命名的UCS设置为当前坐标。其具体方法是:从列表框中选择某一坐标系,单击“置为当前”按钮。还可以利用选项卡中的“详细信息”按钮,了解指定坐标系相对于某一坐标系的详细信息。其具体步骤是:单击“详细信息”按钮,系统打开如图6-2所示的“UCS详细信息”对话框,该对话框详细说明了用户所选坐标系的原点及X、Y和Z轴的方向。
图6-1 UCS对话框 图6-2 “UCS详细信息”对话框
þ “正交UCS”选项卡:用于将UCS设置成某一正交模式,如图6-3所示。其中,“深度”列用来定义用户坐标系XY平面上的正投影与通过用户坐标系原点平行平面之间的距离。
þ “设置”选项卡:用于设置UCS图标的显示形式、应用范围等,如图6-4所示。
图6-3 “正交UCS”选项卡 图6-4 “设置”选项卡
6.1.2 创建坐标系 在三维绘图的过程中,有时根据操作的要求,需要转换坐标系,这时就需要新建一个坐标系来取代原来的坐标系。创建坐标系的调用方法有如下4种:
þ 在命令行中输入“UCS”命令。
þ 选择菜单栏中的“工具”/“新建UCS”命令。
þ 单击UCS工具栏中的任一按钮。
þ 单击“视图”选项卡“坐标”面板中的UCS按钮。
执行上述操作后,根据系统提示指定UCS的原点或选择其他选项。命令行提示中各选项的含义如下。
þ 指定UCS的原点:使用一点、两点或三点定义一个新的UCS。如果指定单个点1,当前UCS的原点将会移动而不会更改X、Y和Z轴的方向。选择该选项,在命令行提示下继续指定X轴通过的点2或直接按Enter键,接受原坐标系X轴为新坐标系的X轴。在命令行提示下继续指定XY平面通过的点3以确定Y轴或直接按Enter键,接受原坐标系XY平面为新坐标系的XY平面,根据右手法则,相应的Z轴也同时确定,示意图如图6-5所示。
(a)原坐标系 (b)指定一点 (c)指定两点 (d)指定三点
图6-5 指定原点
þ 面(F):将UCS与三维实体的选定面对齐。要选择一个面,请在此面的边界内或面的边上单击,被选中的面将亮显,UCS的X轴将与找到的及时个面上最近的边对齐。选择该选项,在命令行提示选择面后按Enter键。结果如图6-6所示。如果选择“下一个”选项,系统将UCS定位于邻接的面或选定边的后向面。
þ 对象(OB):根据选定三维对象定义新的坐标系,如图6-7所示。新建UCS的拉伸方向(Z轴正方向)与选定对象的拉伸方向相同。选择该选项,在命令行提示下选择对象,对于大多数对象,新UCS的原点位于离选定对象最近的顶点处,并且X轴与一条边对齐或相切。对于平面对象,UCS的XY平面与该对象所在的平面对齐。对于复杂对象,将重新定位原点,但是轴的当前方向保持不变。
图6-6 选择面确定坐标系 图6-7 选择对象确定坐标系
þ 视图(V):以垂直于观察方向(平行于屏幕)的平面为XY平面,创建新的坐标系。UCS原点保持不变。
þ 世界(W):将当前用户坐标系设置为世界坐标系。WCS是所有用户坐标系的基准,不能被重新定义。
þ X、Y、Z:绕指定轴旋转当前UCS。
þ Z轴(ZA):利用指定的Z轴正半轴定义UCS。
6.1.3 动态坐标系 打开动态坐标系的具体操作方法是单击状态栏中的“允许/禁止动态UCS”按钮。可以使用动态UCS在三维实体的平整面上创建对象,而无须手动更改UCS方向。在执行命令的过程中,当将光标移动到面上方时,动态UCS会临时将UCS的XY平面与三维实体的平整面对齐,如图6-8所示。
(a)原坐标系 (b)绘制圆柱体时的动态坐标系
图6-8 动态UCS
动态UCS激活后,指定的点和绘图工具(如极轴追踪和栅格)都将与动态UCS建立的临时UCS相关联。
6.2 观 察 模 式 AutoCAD 2016大大增强了图形的观察功能,在增强原有的动态观察功能和相机功能的前提下,又增加了漫游和飞行以及运动路径动画的功能。
6.2.1 动态观察 AutoCAD 2016提供了具有交互控制功能的三维动态观测器,利用三维动态观测器用户可以实时地控制和改变当前视口中创建的三维视图,以得到期望的效果。动态观察分为3类,分别是受约束的动态观察、自由动态观察和连续动态观察,具体介绍如下。
1.受约束的动态观察
受约束的动态观察命令的调用方法主要有如下5种:
þ 在命令行中输入“3DORBIT(或3DO)”命令。
þ 选择菜单栏中的“视图”/“动态观察”/“受约束的动态观察”命令。
þ 启用交互式三维视图后,在视口中右击,打开快捷菜单,如图6-9所示,选择“受约束的动态观察”命令。
þ 单击“动态观察”工具栏中的“受约束的动态观察”按钮或单击“三维导航”工具栏中的“受约束的动态观察”按钮,如图6-10所示。
图6-9 快捷菜单 图6-10 “动态观察”和“三维导航”工具栏
þ 单击“视图”选项卡“导航”面板上的“动态观察”下拉菜单中的“动态观察”按钮,如图6-11所示。
执行上述操作后,视图的目标将保持静止,而视点将围绕目标移动。但从用户的视点看起来就像三维模型正在随着光标的移动而旋转,用户可以以此方式指定模型的任意视图。
图6-11 “动态观察”下拉菜单
系统显示三维动态观察光标图标。如果水平拖动鼠标,相机将平行于世界坐标系(WCS)的XY平面移动。如果垂直拖动鼠标,相机将沿Z轴移动,如图6-12所示。
(a)原始图形 (b)拖动鼠标
图6-12 受约束的三维动态观察
2.自由动态观察
自由动态观察命令的调用方法主要有如下5种:
þ 在命令行中输入“3DFORBIT”命令。
þ 选择菜单栏中的“视图”/“动态观察”/“自由动态观察”命令。
þ 单击“动态观察”工具栏中的“自由动态观察”按钮或单击“三维导航”工具栏中的“自由动态观察”按钮。
þ 启用交互式三维视图后,在视口中右击,打开快捷菜单,选择“自由动态观察”命令。
þ 单击“视图”选项卡“导航”面板上的“动态观察”下拉菜单中的“自由动态观察”按钮。
执行上述操作后,在当前视口出现一个绿色的大圆,在大圆上有4个绿色的小圆,如图6-13所示。此时通过拖动鼠标就可以对视图进行旋转观察。
在三维动态观测器中,查看目标的点被固定,用户可以利用鼠标控制相机位置绕观察对象得到动态的观测效果。当光标在绿色大圆的不同位置进行拖动时,光标的表现形式是不同的,视图的旋转方向也不同。视图的旋转是由光标的表现形式和其位置决定的,光标在不同位置有、、、几种表现形式,可分别对对象进行不同形式的旋转。
3.连续动态观察
连续动态观察命令的调用方法主要有如下5种:
þ 在命令行中输入“3DCORBIT”命令。
þ 选择菜单栏中的“视图”/“动态观察”/“自由动态观察”命令。
þ 单击“动态观察”工具栏中的“连续动态观察”按钮或单击“三维导航”工具栏中的“连续动态观察”按钮。
þ 启用交互式三维视图后,在视口中右击,打开快捷菜单,选择“连续动态观察”命令。
þ 单击“视图”选项卡“导航”面板上的“动态观察”下拉菜单中的“连续动态观察”按钮。
执行上述操作后,绘图区出现动态观察图标,按住鼠标左键拖动,图形按鼠标拖动的方向旋转,旋转速度为鼠标拖动的速度,如图6-14所示。
图6-13 自由动态观察 图6-14 连续动态观察
6.2.2 视图控制器 使用视图控制器功能,可以方便地转换方向视图。视图控制器命令的调用方法为:在命令行中输入“NAVVCUBE”命令。
执行上述命令后,可控制视图控制器的打开与关闭,当打开该功能时,绘图区的右上角自动显示视图控制器,如图6-15所示。
单击控制器的显示面或指示箭头,界面图形就自动转换到相应的方向视图。如图6-16所示为单击控制器“前”面后,系统转换到前视图的情形。单击控制器上的按钮,系统回到西南等轴测视图。
图6-15 显示视图控制器 图6-16 单击控制器“前”面后的视图
6.3 显 示 形 式 在AutoCAD 2016中,三维实体有多种显示形式,包括二维线框、三维线框、三维消隐、真实、概念和消隐显示等。
6.3.1 消隐 消隐是指按视觉的真实情况,消除那些被挡住部分的图线。“消隐”命令的调用方法主要有如下4种:
þ 在命令行中输入“HIDE(或HI)”命令。
þ 选择菜单栏中的“视图”/“消隐”命令。
þ 单击“渲染”工具栏中的“隐藏”按钮。
þ 单击“视图”选项卡“视觉样式”面板中的“隐藏”按钮。
执行该命令后,系统将被其他对象挡住的图线隐藏起来,以增强三维视觉结果,结果如图6-17所示。
(a)消隐前 (b)消隐后
图6-17 消隐结果
6.3.2 视觉样式 视觉样式命令的调用方法主要有如下4种:
þ 在命令行中输入“VSCURRENT”命令。
þ 选择菜单栏中的“视图”/“视觉样式”命令。
þ 单击“视觉”工具栏中的“样式”按钮。
þ 单击“视图”选项卡“视觉样式”面板中的“视觉样式”下拉菜单。
执行上述命令后,根据系统提示输入选项。此时,命令行提示中各选项的含义如下。
þ 二维线框(2):用直线和曲线表示对象的边界。光栅和OLE对象、线型和线宽都是可见的。即使将COMPASS系统变量的值设置为1,它也不会出现在二维线框视图中。如图6-18所示为UCS坐标和手柄二维线框图。
þ 线框(W):显示对象时利用直线和曲线表示边界。显示一个已着色的三维UCS图标。光栅和OLE对象、线型及线宽不可见。可将COMPASS系统变量设置为1来查看坐标球,将显示应用到对象的材质颜色。如图6-19所示为UCS坐标和手柄三维线框图。
图6-18 UCS坐标和手柄的二维线框图 图6-19 UCS坐标和手柄的三维线框图
þ 隐藏(H):显示用三维线框表示的对象并隐藏表示后向面的直线。如图6-20所示为UCS坐标和手柄的消隐图。
þ 真实(R):着色多边形平面间的对象,并使对象的边平滑化。如果已为对象附着材质,将显示已附着到对象材质。如图6-21所示为UCS坐标和手柄的真实图。
þ 概念(C):着色多边形平面间的对象,并使对象的边平滑化。着色使用冷色和暖色之间的过渡,结果缺乏真实感,但是可以更方便地查看模型的细节。如图6-2
质量非常好,与卖家描述的完全一致,非常满意,真的很喜欢,完全超出期望值,发货速度非常快,包装非常仔细、严实,物流公司服务态度很好,运送速度很快,很满意的一次购物22
物流挺快,包装也很好。就是书里的内容不是我想要的,视频教程也不好。不适合学家具设计的购买者购买。
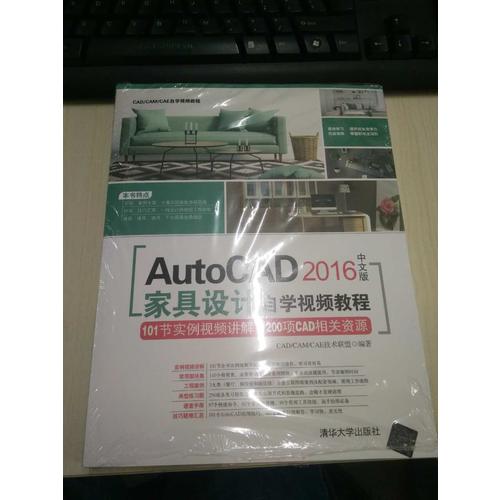 昨天收到的,刚读了30多页,发现编者真的很用心,讲的很细致,很适合新手入门使用。虽然是CAD中的家具设计,但是里面有很多知识都是CAD其他行业通用的,比如建筑、平面等。送的光盘里有3.4G的内容,包括视频和练习素材,书中的各种案例都有源文件,适合不懂的同学去摸索。越读越发现此书叫“..自学..”不妥,因为这本书完全可以作为学生专科教材了。而且书中有一个细节,就是每一页的侧边都留出一处空白的地方“Note”,可以随手记一些知识点,找资料的时候,只需要打开书的一点边就能快速的找到你的标记了,这个挺赞的。书本也挺厚实,后面有好多疑难问题汇总和应用技巧…
昨天收到的,刚读了30多页,发现编者真的很用心,讲的很细致,很适合新手入门使用。虽然是CAD中的家具设计,但是里面有很多知识都是CAD其他行业通用的,比如建筑、平面等。送的光盘里有3.4G的内容,包括视频和练习素材,书中的各种案例都有源文件,适合不懂的同学去摸索。越读越发现此书叫“..自学..”不妥,因为这本书完全可以作为学生专科教材了。而且书中有一个细节,就是每一页的侧边都留出一处空白的地方“Note”,可以随手记一些知识点,找资料的时候,只需要打开书的一点边就能快速的找到你的标记了,这个挺赞的。书本也挺厚实,后面有好多疑难问题汇总和应用技巧…
做活动时候下的单,比实体书店便宜多了,且图书品种齐全,爱书人能选上称心如意的书籍,给当当赞一个!
当当东西还是这么好,一如既往的喜欢。价格实惠,质量又好。值得信赖。
很好 要读书
书的内容还不错,我是新手小白,自己在网上下了视频配合书本还不错。就是快递太残忍了,书到的时候袋子开了四分一口,三本书都快掉下来了,幸好书的外面有层膜,影响只是一点点。难道不应该用纸箱寄过来吗??
翻了一下,内容还可以,但是纸质不是很好,视频还没看