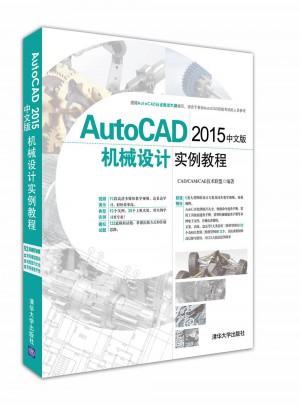
AutoCAD 2015中文版机械设计实例教程
- 所属分类:图书 >计算机/网络>CAD CAM CAE>AutoCAD及计算机辅助设计
- 作者:CAD/CAM/[CAE技术联盟]
- 产品参数:
- 丛书名:--
- 国际刊号:9787302431787
- 出版社:清华大学出版社
- 出版时间:2016-05
- 印刷时间:2016-05-01
- 版次:1
- 开本:16开
- 页数:--
- 纸张:胶版纸
- 包装:平装
- 套装:否
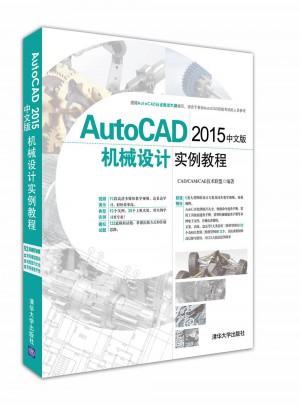
《AutoCAD 2015中文版机械设计实例教程》一书针对AutoCAD认证考试大纲编写,重点介绍了AutoCAD 2015中文版的新功能及各种基本操作方法和技巧。《AutoCAD 2015中文版机械设计实例教程》的特点是,在大量利用图解方法进行知识点讲解的同时,巧妙地结合了机械工程设计应用案例,使读者能够在机械设计工程实践中掌握AutoCAD 2015的操作方法和技巧。 《AutoCAD 2015中文版机械设计实例教程》分为12章,分别介绍了AutoCAD 2015入门、二维绘制命令、绘图、编辑命令、文字与表格、尺寸标注、高级绘图工具、零件图与装配图、三维造型绘制、三维造型编辑、手压阀二维设计综合案例和手压阀三维设计综合案例等内容。
92段大型高清多媒体教学视频,28个上机实验,手把手教您auto cad从入门到精通!光盘含所有实例的源文件和素材,按照书中实例操作时,可直接调用!赠送5套机械设计方案及长达300分钟同步教学视频,拓展视野,增强实战。AutoCAD绘图技巧、快捷命令速查手册、疑难问题汇总、常用图块等辅助学习资料,极大地方便读者学习
CAD/CAM/CAE技术联盟,是一个CAD/CAM/CAE技术研讨、工程开发、培训咨询和图书创作的工程技术人员协作联盟,包含20多位专职和众多兼职CAD/CAM/CAE工程技术专家。负责人由Autodesk中国认证考试中心首席专家担任,负责Autodesk中国官方认证考试大纲制定、题库建设、技术咨询和师资力量培训工作,成员精通Autodesk系列软件。其创作的很多教材成为国内具有引导性的旗帜作品,在国内相关专业方向图书创作领域具有举足轻重的地位。
第1章 AutoCAD 2015入门
1.1 操作环境简介
1.1.1 操作界面
1.1.2 设置光标大小
1.1.3 绘图系统
1.1.4 设置绘图区的颜色
1.2 文件管理
1.2.1 新建文件
1.2.2 快速创建图形设置
1.2.3 打开文件
1.2.4 保存文件
1.2.5 自动保存设置
1.2.6 另存为
1.2.7 退出
1.3 基本绘图参数
1.3.1 设置图形单位
1.3.2 设置图形界限
1.4 显示图形
1.4.1 实时缩放
1.4.2 实时平移
1.5 基本输入操作
1.5.1 命令输入方式
1.5.2 命令的重复、撤销、重做
1.5.3 数据输入法
1.5.4 绘制线段
1.6 图层
1.6.1 图层的设置
1.6.2 颜色的设置
1.6.3 线型的设置
1.6.4 线宽的设置
1.7 综合演练—样板图设置
1.8 名师点拨—图形基本设置技巧
1.9 上机实验
1.10 模拟试题
第2章 二维绘制命令
(视频讲解:42分钟)
2.1 直线类命令
2.1.1 直线
2.1.2 构造线
2.2 圆类命令
2.2.1 圆
2.2.2 圆弧
2.2.3 圆环
2.2.4 椭圆与椭圆弧
2.3 平面图形
2.3.1 矩形
2.3.2 多边形
2.4 点命令
2.4.1 点
2.4.2 等分点
2.4.3 测量点
2.5 面域
2.5.1 创建面域
2.5.2 布尔运算
2.6 图案填充
2.6.1 基本概念
2.6.2 图案填充的操作
2.6.3 编辑填充的图案
2.7 多段线
2.7.1 绘制多段线
2.7.2 编辑多段线
2.8 样条曲线
2.8.1 绘制样条曲线
2.8.2 编辑样条曲线
2.9 综合演练—轴的绘制
2.10 名师点拨—二维绘图技巧
2.11 上机实验
2.12 模拟试题
第3章 绘图
(视频讲解:23分钟)
3.1 定位工具
3.1.1 正交模式
3.1.2 栅格显示
3.1.3 捕捉模式
3.2 对象捕捉
3.2.1 特殊位置点捕捉
3.2.2 对象捕捉设置
3.2.3 基点捕捉
3.3 对象追踪
3.3.1 自动追踪
3.3.2 极轴追踪设置
3.4 参数化工具
3.4.1 建立几何约束
3.4.2 设置几何约束
3.4.3 建立尺寸约束
3.4.4 设置尺寸约束
3.4.5 自动约束
3.5 综合演练—利用参数化工具绘制轴
3.6 名师点拨—绘图技巧
3.7 上机实验
3.8 模拟试题
第4章 编辑命令
(视频讲解:69分钟)
4.1 选择对象
4.2 删除及恢复类命令
4.2.1 “删除”命令
4.2.2 “恢复”命令
4.3 复制类命令
4.3.1 “偏移”命令
4.3.2 “复制”命令
4.3.3 “镜像”命令
4.3.4 “阵列”命令
4.4 改变几何特性类命令
4.4.1 “修剪”命令
4.4.2 “延伸”命令
4.4.3 “拉伸”命令
4.4.4 “拉长”命令
4.4.5 “倒角”命令
4.4.6 “圆角”命令
4.4.7 “打断”命令
4.4.8 “打断于点”命令
4.4.9 “分解”命令
4.4.10 “合并”命令
4.4.11 光顺曲线
4.5 改变位置类命令
4.5.1 “移动”命令
4.5.2 “旋转”命令
4.5.3 “缩放”命令
4.6 对象编辑命令
4.6.1 钳夹功能
4.6.2 修改对象属性
4.7 综合演练—齿轮泵机座设计
4.7.1 配置绘图环境
4.7.2 绘制齿轮泵机座主视图
4.7.3 绘制齿轮泵机座剖视图
4.8 名师点拨—二维编辑跟我学
4.9 上机实验
4.10 模拟试题
第5章 文字与表格
(视频讲解:35分钟)
5.1 文本样式
5.2 文本标注
5.2.1 单行文本标注
5.2.2 多行文本标注
5.3 文本编辑
5.4 表格
5.4.1 定义表格样式
5.4.2 创建表格
5.4.3 表格文字编辑
5.5 综合演练—圆柱齿轮设计
5.5.1 配置绘图环境
5.5.2 绘制圆柱齿轮
5.5.3 标注参数表与技术要求
5.5.4 填写标题栏
5.6 名师点拨—文字与表格绘制技巧
5.7 上机实验
5.8 模拟试题
第6章 尺寸标注
(视频讲解:58分钟)
6.1 尺寸样式
6.1.1 新建或修改尺寸样式
6.1.2 线
6.1.3 符号和箭头
6.1.4 文字
6.1.5 调整
6.1.6 主单位
6.1.7 换算单位
6.1.8 公差
6.2 标注尺寸
6.2.1 长度型尺寸标注
6.2.2 对齐标注
6.2.3 基线标注
6.2.4 连续标注
6.2.5 角度型尺寸标注
6.2.6 直径标注
6.2.7 半径标注
6.2.8 其他尺寸标注
6.3 引线标注
6.3.1 一般引线标注
6.3.2 快速引线标注
6.3.3 多重引线标注
6.4 形位公差
6.5 编辑尺寸标注
6.6 综合演练—齿轮泵前盖设计
6.6.1 配置绘图环境
6.6.2 绘制齿轮泵前盖
6.6.3 标注齿轮泵前盖
6.6.4 填写标题栏与技术要求
6.7 名师点拨—尺寸标注技巧
6.8 上机实验
6.9 模拟试题
第7章 高级绘图工具
(视频讲解:14分钟)
7.1 图块操作
7.1.1 定义图块
7.1.2 图块的存盘
7.1.3 图块的插入
7.1.4 动态块
7.2 图块的属性
7.2.1 定义图块属性
7.2.2 修改属性的定义
7.2.3 图块属性编辑
7.3 设计中心
7.3.1 启动设计中心
7.3.2 插入图块
7.3.3 图形复制
7.4 工具选项板
7.4.1 打开工具选项板
7.4.2 工具选项板的显示控制
7.4.3 新建工具选项板
7.4.4 向工具选项板添加内容
7.5 综合演练—建立紧固件工具选项板
7.5.1 新建工具选项板
7.5.2 添加选项
7.6 名师点拨—高效绘图技巧
7.7 上机实验
7.8 模拟试题
第8章 零件图与装配图
(视频讲解:46分钟)
8.1 完整零件图绘制方法
8.1.1 零件图内容
8.1.2 零件图绘制过程
8.2 端盖零件图的绘制
8.2.1 调入样板图
8.2.2 设置图层与标注样式
8.2.3 绘制主视图
8.2.4 绘制左视图
8.2.5 标注端盖
8.2.6 填写标题栏
8.3 完整装配图绘制方法
8.3.1 装配图内容
8.3.2 装配图绘制过程
8.4 齿轮泵总成设计
8.4.1 配置绘图环境
8.4.2 绘制齿轮泵总成
8.4.3 标注齿轮泵总成
8.4.4 填写标题栏及技术要求
8.5 上机实验
8.6 名师点拨—绘图技巧
8.7 模拟试题
第9章 三维造型绘制
(视频讲解:55分钟)
9.1 三维坐标系统
9.1.1 坐标系建立
9.1.2 动态UCS
9.2 观察模式
9.2.1 动态观察
9.2.2 视图控制器
9.2.3 相机
9.2.4 漫游和飞行
9.2.5 运动路径动画
9.2.6 控制盘
9.2.7 运动显示器
9.3 显示形式
9.3.1 消隐
9.3.2 视觉样式
9.3.3 视觉样式管理器
9.4 绘制三维网格曲面
9.4.1 平移网格
9.4.2 直纹网格
9.4.3 旋转网格
9.4.4 边界网格
9.5 绘制基本三维网格
9.5.1 绘制网格长方体
9.5.2 绘制网格圆锥体
9.6 绘制基本三维实体
9.6.1 螺旋
9.6.2 长方体
9.6.3 圆柱体
9.7 特征操作
9.7.1 拉伸
9.7.2 倒角
9.7.3 圆角
9.7.4 旋转
9.7.5 扫掠
9.7.6 放样
9.7.7 拖曳
9.8 渲染实体
9.8.1 设置光源
9.8.2 渲染环境
9.8.3 贴图
9.8.4 渲染
9.9 综合演练—齿轮泵泵体
9.10 名师点拨—三维绘制跟我学
9.11 上机实验
9.12 模拟试题
第10章 三维造型编辑
(视频讲解:113分钟)
10.1 编辑三维曲面
10.1.1 三维阵列
10.1.2 三维镜像
10.1.3 对齐对象
10.1.4 三维移动
10.1.5 三维旋转
10.2 特殊视图
10.2.1 剖切
10.2.2 剖切截面
10.2.3 截面平面
10.3 编辑实体
10.3.1 拉伸面
10.3.2 移动面
10.3.3 偏移面
10.3.4 删除面
10.3.5 旋转面
10.3.6 倾斜面
10.3.7 复制面
10.3.8 着色面
10.3.9 复制边
10.3.10 着色边
10.3.11 压印边
10.3.12 清除
10.3.13 分割
10.3.14 抽壳
10.3.15 检查
10.3.16 夹点编辑
10.4 综合演练—齿轮泵三维装配图
10.4.1 配置绘图环境
10.4.2 装配泵体
10.4.3 装配垫片
10.4.4 装配左端盖
10.4.5 装配右端盖
10.4.6 装配长齿轮轴
10.4.7 装配短齿轮轴
10.4.8 装配轴套
10.4.9 装配锁紧螺母
10.4.10 装配键
10.4.11 装配锥齿轮
10.4.12 装配垫圈
10.4.13 装配长齿轮轴螺母
10.4.14 装配销
10.5 名师点拨—三维编辑跟我学
10.6 上机实验
10.7 模拟试题
第11章 手压阀二维设计综合案例
(视频讲解:157分钟)
11.1 底座的绘制
11.1.1 绘制视图
11.1.2 标注底座尺寸
11.2 手压阀阀体设计
11.2.1 配置绘图环境
11.2.2 绘制主视图
11.2.3 绘制左视图
11.2.4 绘制俯视图
11.2.5 标注阀体
11.2.6 填写技术要求和标题栏
11.3 手压阀装配平面图
11.3.1 配置绘图环境
11.3.2 创建图块
11.3.3 装配零件图
11.3.4 标注手压阀装配平面图
第12章 手压阀三维设计综合案例
(视频讲解:80分钟)
12.1 胶木球的绘制
12.2 销轴的绘制
12.3 手把绘制
12.4 手压阀阀体绘制
12.5 手压阀三维装配图
12.5.1 配置绘图环境
12.5.2 装配泵体
12.5.3 装配阀杆
12.5.4 装配密封垫
12.5.5 装配压紧螺母
12.5.6 装配弹簧
12.5.7 装配胶垫
12.5.8 装配底座
12.5.9 装配手把
12.5.10 装配销轴
12.5.11 装配销
12.5.12 装配胶木球
12.6 1/4剖切手压阀装配图
附录A
模拟考试答案
第 1章
本章通过小齿轮轴零件图和齿轮泵装配图的绘制,学习用AutoCAD绘制完整零件图和装配图的基础知识及绘制方法和技巧。
在绘制端盖之前,首先应该对端盖进行系统的分析。根据国家标准,需要确定零件图的图幅、零件图中要表达的内容、零件各部分的线型、线宽、公差及公差标注样式以及粗糙度等,另外还需要确定要用几个视图才能清楚地表达该零件。
8.1 完整零件图绘制方法
零件图是设计者用于表达对零件设计意图的一种技术文件。
[预习重点]
þ 了解零件图的内容。
þ 练习零件图的绘制。
8.1.1 零件图内容
零件图是表示零件的结构形状、大小和技术要求的工程图样,并根据它加工制造出零件。一幅完整零件图应包括以下内容。
(1)一组视图:表达零件的形状与结构。
(2)一组尺寸:标出零件上结构的大小、结构间的位置关系。
(3)技术要求:标出零件加工、检验时的技术指标。
(4)标题栏:注明零件的名称、材料、设计者、审核者、制造厂家等信息的表格。
8.1.2 零件图绘制过程
零件图的绘制过程包括绘制草图和绘制工作图,AutoCAD一般用作绘制工作图,下面是绘制零件图的基本步骤。
(1)设置作图环境。绘图环境的设置一般包括两方面。
① 选择比例:根据零件的大小和复杂程度选择比例,尽量采用1:1的比例。
② 选择图纸幅面:根据图形、标注尺寸、技术要求所需图纸幅面,选择标准幅面。
(2)确定绘图顺序,选择尺寸转换为坐标值的方式。
(3)标注尺寸,标注技术要求,填写标题栏。标注尺寸前要关闭剖面层,以免剖面线在标注尺寸时影响端点捕捉。
(4)校核与审核。
8.2 端盖零件图的绘制
本节绘制如图8-1所示的端盖零件图。
手把手教你学
根据国家标准和工程分析,要将端盖表达清楚、完整,需要一个主视剖视图以及一个左视图。为了将图形表达得更加清楚,选择绘图的比例为1:1,图幅为A2。如图8-2所示为要绘制的端盖零件图,下面介绍端盖零件图的绘制方法和步骤。
图 8-2 2 2 端盖零件图
图 8-1 1 1 端盖
手把手教你学
8.2.1 调入样板图
在命令行中输入“NEW”命令或选择菜单栏中的“文件”→“新建”命令,弹出“选择样板”对话框,如图8-3所示,在该对话框中选择需要的样板图。
图 8-3 3 3 “选择样板”对话框
在其中选择已经绘制好的样板图后,单击“打开”按钮,则会返回绘图区域。同时选择的样板图也会出现在绘图区域内,如图8-4所示,其中样板图左下端点坐标为(0,0)。
图 8-4 4 4 插入的样板图
8.2.2 设置图层与标注样式
(1)设置图层。
根据机械制图国家标准,端盖的外形轮廓用粗实线绘制,填充线用细实线绘制,中心线用点划线绘制。
根据以上分析来设置图层。在命令行中输入“LAYER”命令或选择菜单栏中的“格式”→“图层”命令,弹出“图层特性管理器”对话框,用户可以参照前面介绍的命令在其中创建需要的图层,如图8-5所示为创建好的图层。
图 8-5 5 5 创建好的图层
(2)设置标注样式。
使用DDIM命令或选择菜单栏中的“标注”→“标注样式”命令,弹出“标注样式管理器”对话框,如图8-6所示,在该对话框中显示了当前的标注样式,用户可根据需要单击“新建”按钮创建直径、半径、角度、线性和引线的标注样式,然后可以单击“修改”按钮,弹出“修改标注样式”对话框,如图8-7所示,可以在其中设置需要的标注样式。本实例使用标准的标注样式。
图 8-6 6 6 “标注样式管理器”对话框 “标注样式管理器”对话框 图 8-7 7 7 “修改标注样式”对话框 “修改标注样式”对话框
8.2.3 绘制主视图
主视图全剖视图关于中心线对称分布,所以只需绘制中心线一边的图形,另一边的图形使用“镜像”命令镜像即可。以下为绘制主视图的方法和步骤。
(1)绘制端盖中心线和孔中心线。
将“中心线”图层设置为当前图层。根据端盖的尺寸,绘制端盖中心线的长度为30,孔中心线的长度为10,线间间距如图8-8所示。以下为绘制端盖中心线和孔中心线的命令序列。
命令: LINE↙
指定及时点: 140,240↙
指定下一点或 [放弃(U)]: @30,0↙
指定下一点或 [放弃(U)]:↙
命令: LINE↙
指定及时点: 135,279.5↙
指定下一点或 [放弃(U)]: @10,0↙
指定下一点或 [放弃(U)]:↙
命令: LINE↙
指定及时点: 145,330↙
指定下一点或 [放弃(U)]: @10,0↙
指定下一点或 [放弃(U)]:↙
绘制效果如图8-8所示。
(2)绘制主视图的轮廓线。
根据分析可以知道,该主视图的轮廓线主要由直线组成,由于端盖零件具有对称性,所以先绘制主视图轮廓线的一半,然后再使用“镜像”命令绘制完整的轮廓线。在绘制主视图轮廓线的过程中需要用到“直线”“倒角”“圆角”等命令。以下为绘制端盖轮廓线的命令序列。
① 将“粗实线”图层设置为当前图层,绘制直线,命令行提示与操作如下。
命令: LINE↙
指定及时点: 140,240↙
指定下一点或 [放弃(U)]: @0,50↙
指定下一点或 [放弃(U)]: @7,0↙
指定下一点或 [放弃(U)]: @ 0,50↙
指定下一点或 [放弃(U)]: @5,0↙
指定下一点或 [放弃(U)]: @0,-30↙
指定下一点或 [放弃(U)]: @11,0↙
指定下一点或 [放弃(U)]:(在对象捕捉模式下用鼠标拾取端盖中心线的垂直交点)
指定下一点或 [放弃(U)]: ↙
绘制效果如图8-9所示。
命令: LINE↙
指定及时点: 163,305↙
指定下一点或 [放弃(U)]: @-5,0↙
指定下一点或 [放弃(U)]: @0,-20↙
指定下一点或 [放弃(U)]: @-15.5, 0↙
指定下一点或 [放弃(U)]:(在对象捕捉模式下用鼠标拾取端盖中心线的垂直交点)
指定下一点或 [放弃(U)]: ↙
绘制效果如图8-10所示。
② 将“粗实线”图层设置为当前图层,对其进行倒角处理,命令行提示与操作如下。
命令: CHAMFER↙
(“修剪”模式)当前倒角距离 1 = 0.0000,距离 2 = 0.0000
选择及时条直线或 [多段线(P)/距离(D)/角度(A)/修剪(T)/方式(M)/多个(U)]: D↙
指定及时个倒角距离 : 1↙
指定第二个倒角距离 : 1↙
选择及时条直线或 [多段线(P)/距离(D)/角度(A)/修剪(T)/方式(M)/多个(U)]:(用鼠标选择图8-10中的直线1)
选择第二条直线:(用鼠标选择图8-10中的直线2)
绘制效果如图8-11所示。
图 8-8 8 8 绘制的中心线 图 8-9 9 9 绘制直线后的图形 1 图 8-10 10 10 10 绘制直线后的图形 2 图 8-11 11 11 11 倒角后的图形
③ 将“粗实线”图层设置为当前图层,绘制直线,命令行提示与操作如下。
命令: LINE↙
指定及时点:(在对象捕捉模式下用鼠标拾取图8-11中的点A)
指定下一点或 [放弃(U)]:(在对象捕捉模式下用鼠标拾取端盖中心线的垂直交点)
指定下一点或 [放弃(U)]: ↙
命令: LINE↙
指定及时点:(在对象捕捉模式下用鼠标拾取图8-11中的点B)
指定下一点或 [放弃(U)]:(在对象捕捉模式下用鼠标拾取端盖中心线的垂直交点)
指定下一点或 [放弃(U)]: ↙
绘制效果如图8-12所示。
④ 将“粗实线”图层设置为当前图层,绘制孔直线,命令行提示与操作如下。
命令: LINE↙
指定及时点: 140,282↙
指定下一点或 [放弃(U)]:@2.5,0↙
指定下一点或 [放弃(U)]:↙
命令: LINE↙
指定及时点:147,335.5↙
指定下一点或 [放弃(U)]:@5,0↙
指定下一点或 [放弃(U)]:↙
命令: LINE↙
指定及时点:140,273.5↙
指定下一点或 [放弃(U)]:@2.5,0↙
指定下一点或 [放弃(U)]:↙
绘制效果如图8-13所示。
⑤ 将“粗实线”图层设置为当前图层,镜像直线,命令行提示与操作如下。
命令: MIRROR↙
选择对象:(用鼠标拾取图8-13中的直线A)
选择对象: ↙
指定镜像线的及时点:(选择图8-13中的中心线a上的一点)
指定镜像线的第二点:(选择图8-13中的中心线a上的另一点)
是否删除源对象?[是(Y)/否(N)] : ↙
命令: MIRROR↙
选择对象:(用鼠标拾取图8-13中的直线B)
选择对象: ↙
指定镜像线的及时点:(选择图8-13中的中心线b上的一点)
指定镜像线的第二点:(选择图8-13中的中心线b上的另一点)
是否删除源对象?[是(Y)/否(N)] : ↙
绘制效果如图8-14所示。
⑥ 将“粗实线”图层设置为当前图层,对其进行倒角处理,命令行提示与操作如下。
命令: CHAMFER↙
(“修剪”模式)当前倒角距离 1 = 0.0000,距离 2 = 0.0000
选择及时条直线或 [多段线(P)/距离(D)/角度(A)/修剪(T)/方式(M)/多个(U)]: D↙
指定及时个倒角距离 : 2↙
指定第二个倒角距离 : 2↙
选择及时条直线或 [多段线(P)/距离(D)/角度(A)/修剪(T)/方式(M)/多个(U)]:(用鼠标选择图8-14中的直线A)
选择第二条直线:(用鼠标选择图8-14中的直线B)
绘制效果如图8-15所示,依次使用该命令绘制图8-15中a处和b处的倒角,相应的尺寸为1×45°,效果如图8-16所示。
图 8-12 12 12 12 绘制直线后的图形 图 8-13 13 13 13 绘制孔直线后的图形 图 8-14 14 14 14 镜像孔直线后的图形 镜像孔直线后的图形 镜像孔直线后的图形 镜像孔直线后的图形 镜像孔直线后的图形 镜像孔直线后的图形 镜像孔直线后的图形 镜像孔直线后的图形 镜像孔直线后的图形 图 8-15 15 15 15 倒角后的图形 1
⑦ 将“粗实线”图层设置为当前图层,对其进行圆角处理,命令行提示与操作如下。
命令: FILLET↙
当前设置: 模式 = 修剪,半径 = 5.0000
选择及时个对象或 [多段线(P)/半径(R)/修剪(T)/多个(U)]: R↙
指定圆角半径 : 5↙
选择及时个对象或 [多段线(P)/半径(R)/修剪(T)/多个(U)]:(用鼠标选择图8-16中的直线1)
选择第二个对象:(用鼠标选择图8-16中的直线2)
命令: FILLET↙
当前设置: 模式 = 修剪,半径 = 5.0000
选择及时个对象或 [多段线(P)/半径(R)/修剪(T)/多个(U)]: R↙
指定圆角半径 : 1↙
选择及时个对象或 [多段线(P)/半径(R)/修剪(T)/多个(U)]:(用鼠标选择图8-16中的直线3)
选择第二个对象:(用鼠标选择图8-16中的直线4)
绘制效果如图8-17所示。依次使用该命令绘制图8-17中a处和b处的圆角,尺寸为R1,效果如图8-18所示。
⑧ 镜像图形。绘制好端盖上半部分轮廓线后,再使用“镜像”命令即可快速地产生端盖的零件图。命令行提示与操作如下。
命令: MIRROR↙
选择对象:(用窗口选择方式选择图8-18所示的全部图形)
选择对象: ↙
指定镜像线的及时点:(选择端盖中心线上的一点)
指定镜像线的第二点:(选择端盖中心线上的另一点)
是否删除源对象?[是(Y)/否(N)] :↙
效果如图8-19所示。
图 8-16 16 16 16 倒角后的图形 2 图 8-17 17 17 17 圆角 后的图形 图 8-18 18 18 18 圆角后的图形 图 8-19 19 19 19 镜像后的端盖轮廓线
(3)填充剖面线。
由于主视图为全剖视图,因此需要在该视图上绘制剖面线。将“剖面线”图层设置为当前图层,以下为绘制剖面线的过程。
使用BHATCH命令或选择菜单栏中的“绘图”→“图案填充”命令,弹出“图案填充和渐变色”对话框,在其中选择所需要的剖面线样式,并设置剖面线的旋转角度和显示比例,如图8-20所示为设置完毕的“图案填充和渐变色”对话框。设置好剖面线的类型后,单击“添加:拾取点”按钮,返回绘图区域,用鼠标在图中需添加剖面线的区域内拾取任意一点,选择完毕后按Enter键返回“图案填充和渐变色”对话框,然后单击“确定”按钮,返回绘图区域,剖面线绘制完毕。
如果对填充后的效果不满意,可以双击图形中的剖面线,弹出“图案填充”对话框,如图8-21所示。用户可以在其中重新设定填充的样式,设置好以后,单击“关闭”按钮,则剖面线会以刚刚设置好的参数
显示,重复此过程,直到满意为止。如图8-22所示为绘制剖面线后的图形。
图 8-20 20 20 20 设置好的“图案填充 和渐变色 ” 图 8-21 21 21 21 “图案 填充” 图 8-22 22 22 22 绘制剖面
对话框 对话框 线的主视图
8.2.4 绘制左视图
在绘制左视图前,首先应该分析一下该部分的结构,该部分主要由圆组成,可以通过辅助线方便地绘制。本部分用到的命令有圆和直线等。以下为绘制左视图的方法和步骤。
(1)绘制中心线和辅助线。
① 将“中心线”图层设置为当前图层,绘制中心线,命令行提示与操作如下。
命令: LINE↙
指定及时点:280,240↙
指定下一点或 [放弃(U)]:@220,0↙
指定下一点或 [放弃(U)]:↙
命令: LINE↙
指定及时点:390,125↙
指定下一点或 [放弃(U)]:@0,230↙
指定下一点或 [放弃(U)]:↙
② 将“辅助线”图层设置为当前图层,绘制辅助线,命令行提示与操作如下。
命令: LINE↙
指定及时点:(在对象捕捉模式下用鼠标拾取零件的左上端点)
指定下一点或 [放弃(U)]:@260,0↙
指定下一点或 [放弃(U)]:↙
使用该命令依次绘制其他辅助线,效果如图8-23所示。
(2)绘制左视图的轮廓线。
① 将“粗实线”图层设置为当前图层,绘制轮廓圆,命令行提示与操作如下。
命令: CIRCLE↙
指定圆的圆心或 [三点(3P)/两点(2P)/切点、切点、半径(T)]:(在对象捕捉模式下用鼠标拾取右边两条中心线的 交点)
指定圆的半径或 [直径(D)] :(在对象捕捉模式下用鼠标拾取图8-23中辅助线7与竖直中心线的交点)
由于该视图由多个圆轮廓线组成,在绘制完成上一个圆轮廓线后,依次使用该命令绘制其他圆轮廓线。
② 将“中心线”图层设置为当前图层,绘制定位圆,命令行提示与操作如下。
命令: CIRCLE↙
指定圆的圆心或 [三点(3P)/两点(2P)/切点、切点、半径(T)]:(在对象捕捉模式下用鼠标拾取右边两条中心线的 交点)
指定圆的半径或 [直径(D)] :(在对象捕捉模式下用鼠标拾取图8-23中辅助线8与竖直中心线的交点)
依次使用该命令绘制其他定位圆,效果如图8-24所示。
图 8-23 23 23 23 绘制中心线和辅助后的图形 绘制中心线和辅助后的图形 图 8-24 24 24 24 绘制的轮廓圆 和定位绘制的轮廓圆
和定位③ 将“粗实线”图层设置为当前图层,绘制中部圆孔,命令行提示与操作如下。
命令: CIRCLE↙
指定圆的圆心或 [三点(3P)/两点(2P)/切点、切点、半径(T)]:(在对象捕捉模式下用鼠标拾取图8-24中竖直中心线与辅助线8的交点)
指定圆的半径或 [直径(D)] :(在对象捕捉模式下用鼠标拾取图8-24中竖直中心线与辅助线9的交点)
命令: MIRROR↙
选择对象:(选择步骤②中绘制的圆)
选择对象: ↙
指定镜像线的及时点:(用鼠标拾取图8-24中右视图水平中心线上的一点)
指定镜像线的第二点:(用鼠标拾取图8-24中右视图水平中心线上的另一点)
是否删除源对象?[是(Y)/否(N)] : ↙
绘制效果如图8-25所示。
④ 将“粗实线”图层设置为当前图层,绘制端部圆孔,命令行提示与操作如下。
命令: CIRCLE↙
指定圆的圆心或 [三点(3P)/两点(2P)/切点、切点、半径(T)]:(在对象捕捉模式下用鼠标拾取图8-24中竖直中心线与辅助线4的交点)
指定圆的半径或 [直径(D)] :(在对象捕捉模式下用鼠标拾取图8-24中竖直中心线与辅助线3的交点)
⑤ 将“中心线”图层设置为当前图层,绘制直线,命令行提示与操作如下。
命令: LINE↙
指定及时点: 390,310↙
指定下一点或 [放弃(U)]: @ 0, 40↙
指定下一点或 [放弃(U)]: ↙
绘制效果如图8-26所示。
图 8-25 25 25 25 绘制中部圆孔后的图形 绘制中部圆孔后的图形 图 8-26 26 26 26 绘制端部单圆孔后的图形 绘制端部单圆孔后的图形
⑥ 使用“阵列”命令阵列步骤④和步骤⑤中绘制的圆和直线,在命令行中输入“ARRAY”命令,执行命令后,命令行提示与操作如下。
命令: ARRAYPOLAR↙
选择对象:(选择上步绘制的圆和直线↙)
找到1个,总计2个
指定阵列的中心点或 [基点(B)/旋转轴(A)]:(选择右视图水平中心线与竖直中心线的交点)
选择夹点以编辑阵列或 [关联(AS)/基点(B)/项目(I)/项目间角度(A)/填充角度(F)/行(ROW)/层(L)/旋转项目(ROT)/退出(X)]: I↙
输入阵列中的项目数或 [表达式(E)]: 10↙
选择夹点以编辑阵列或 [关联(AS)/基点(B)/项目(I)/项目间角度(A)/填充角度(F)/行(ROW)/层(L)/旋转项目(ROT)/退出(X)]: ↙
完成阵列后效果如图8-27所示。
⑦ 删除所用的辅助线,命令行提示与操作如下。
命令: ERASE↙
选择对象:(依次选择之前绘制的9条辅助线)
选择对象: ↙
效果如图8-28所示。
图8-27 圆周阵列 图8-28 删除辅助线后的图形
8.2.5 标注端盖
在图形绘制完成后,还要对图形进行标注,该零件图的标注包括线性标注、引线标注、形位公差标注、
参考尺寸标注和填写技术要求等。下面着重介绍混合标注方式(如图8-29 所示)以及带基孔配合标注(如
图8-30 所示)。
(1)混合标注方式。
① 标注直径。
首先将“标注线”图层设置为当前图层,然后选择菜单栏中的“格式”→“标注样式”命令,弹出“标
注样式管理器”对话框,如图8-31 所示。然后选择“直径”选项,单击“修改”按钮,弹出“修改标注样
式:直径”对话框。在“文字高度”文本框中输入“8”,在&ld