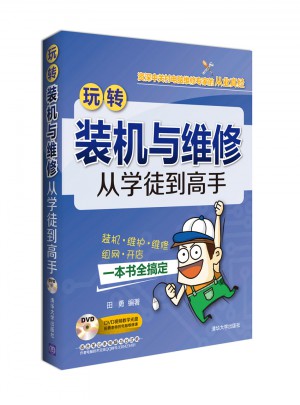
玩转装机与维修 从学徒到高手
- 所属分类:图书 >计算机/网络>硬件 外部设备 维修
- 作者:[田勇] 编著
- 产品参数:
- 丛书名:--
- 国际刊号:9787302356981
- 出版社:清华大学出版社
- 出版时间:2014-06
- 印刷时间:2014-06-01
- 版次:1
- 开本:大32开
- 页数:--
- 纸张:胶版纸
- 包装:平装
- 套装:否
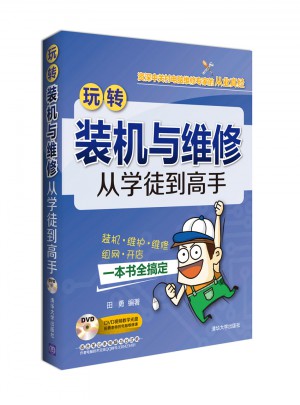
本书是由具备丰富实战经验的北京中关村电脑维修专家精心编写的,实用、全新、高效的适合现代电脑维修的书籍。本书首先介绍现代计算机的硬件革新组成与工作原理,再说明现代电脑配件的原理、构成及选购,并解释现代EFI BIOS的基本设置和深入知识,然后介绍现代电脑组装的高级技能及计算机现代硬件故障的检测、维护及维修方法。本书同时还以Windows 7/8系统(包括EFI系统下安装操作系统)、现代硬件(新CPU、3TB/4TB硬盘、光猫等)为框架介绍了大量的实用经验,真正达到所学即所用的目的。
本书的特色是真正来自一线的经验传授,贴近市场,通俗有趣,密技妙招层出不穷,很适合电脑技术爱好者、电脑维修学徒工、企事业单位电脑维护维修人员、专业电脑组装与维修人员使用,也可以作为培训机构、大中专院校或职业学校硬件技术专业的教学参考书。
我有几位中关村搞电脑维修的朋友,他们都说自己是"混混",其实在我看来,中关村高手都是"混"出来了的,这"混"大有学问,混的过程就是了解市场的过程,因为整天混在市场,对市场就非常熟悉,哪里有便宜的好东东,那个新品已经出来了,市场价是多少,批发价是多少,都能时间获得,想要成为装机高手,这个信息当然了解的越多越好。
村里高手非常多,"混"的过程,就是学徒的过程,于是各种维修密技、各种装机妙招、防骗技巧无所不知,这又是远里这"村"的人不清楚的,当然,经常有各路高手随时展露一个绝技,日积月累,不用说,看着看着就成了高手。
"村"外的人不清楚,不要紧,田勇老师就是在"村"了混了二十多年,当然早就成了高手,也不断带出徒弟,这些徒弟也有好几轮也成了高手,还有很多开店做了老板,所以,田勇老师这几年写了几本书都特畅销,为哈,就是因为"混"在"村"里原因。
《玩转装机与维修:从学徒到高手》一是"新",新的你再找不着更新的;二是高效,各种高效率密技,节省时间的妙招应有尽有;三是给你想的,就是你在修电脑装电脑必须要懂的;四是全是干货,没有从网上抓来的理论资料,每段讲解都货真价实,有"趣"的很。
田勇:北京中关村博学电脑维修专家,20多年的电脑维修,培训经历,拥有极丰富的从业经验。曾担任中国教育电视台《电脑之夜》栏目讲师,《电脑爱好者》杂志,《中国电脑教育报》特约顾问与专栏主持,出版《高手教你玩电脑》,《晚装电脑维修与开店》等多部畅销书,撰写电脑维修技巧文章数百篇。
第1章 新一代电脑原理、构成与连接简法
1.1 一般的电脑分类标准
1.2 品牌电脑厂家的电脑分类
1.2.1 何谓商用电脑
1.2.2 商用电脑和家用电脑的具体区别
1.3 近期电脑工作原理
1.4 电脑系统革新构成
1.4.1 电脑系统逻辑构成的革新
1.4.2 电脑系统实体构成的革新
1.5 Windows 8时代电脑系统连接简单方法
1.5.1 传统的电脑连接
1.5.2 Windows 8时代电脑的连接
1.6 学徒实践笔记:不敢连接DVI接口
第2章 新电脑主要配件探秘 第1章 新一代电脑原理、构成与连接简法
1.1 一般的电脑分类标准
1.2 品牌电脑厂家的电脑分类
1.2.1 何谓商用电脑
1.2.2 商用电脑和家用电脑的具体区别
1.3 近期电脑工作原理
1.4 电脑系统革新构成
1.4.1 电脑系统逻辑构成的革新
1.4.2 电脑系统实体构成的革新
1.5 Windows 8时代电脑系统连接简单方法
1.5.1 传统的电脑连接
1.5.2 Windows 8时代电脑的连接
1.6 学徒实践笔记:不敢连接DVI接口
第2章 新电脑主要配件探秘
2.1 新CPU内外探秘
2.1.1 8核/6核CPU外貌
2.1.2 CPU内部机制变迁
2.1.3 CPU常用分类
2.1.4 主流CPU定位秘籍
2.2 新主板内外探秘
2.2.1 交火主板外貌
2.2.2 主板内机制变迁
2.2.3 主板常用分类
2.2.4 主流主板定位秘籍
2.3 新显卡内外探秘
2.3.1 GeForce GTX Titan显卡外貌
2.3.2 显卡内机制变迁
2.3.3 显卡常用分类
2.3.4 显卡常用新术语
2.3.5 主流显卡定位秘籍
2.4 新内存内外探秘
2.4.1 DDR 3内存外貌
2.4.2 内存内生机制变迁—DDR 4
2.4.3 内存常用分类与参数
2.4.4 主流内存定位秘籍
2.5 新硬盘和固态硬盘内外探秘
2.5.1 4TB硬盘和固态硬盘外貌
2.5.2 硬盘/固态硬盘内生机制变迁
2.5.3 硬盘/固态硬盘常用分类
2.5.4 主流硬盘定位秘籍
2.6 新电源内外探秘
2.6.1 80 PLUS电源外貌
2.6.2 电源内机制变迁
2.6.3 电源常用分类
2.6.4 电源功率的计算
2.6.5 主流电源定位秘籍
2.7 学徒实践笔记:如何选择一款性价比良好的主板
第3章 电脑配置单的设计与检验
3.1 电脑配件的深度搭配
3.1.1 与CPU搭配深度技术
3.1.2 与主板搭配深度技术
3.1.3 与电源搭配深度技术
3.2 检验电脑配置清单
3.2.1 快速检验硬件性与兼容性
3.2.2 快速检验硬件接口是否搭配
3.3 设计/检验电脑配置清单
3.3.1 新硬件需满足Windows 8/7运行要求
3.3.2 高清播放电脑的配置和快速检验
3.3.3 办公上网电脑的配置和快速检验
3.3.4 游戏用电脑的配置和快速检验
3.3.5 专业应用电脑配置和快速检验
3.3.6 打造最安静的电脑配置
3.4 学徒实践笔记:如何快速检验配置单的性与兼容性
第4章 选购、兼容、易维护的配件
4.1 选购高性价比且兼容性好的CPU
4.1.1 宏观选择兼容CPU
4.1.2 CPU的性、兼容性可维护性
4.1.3 CPU的性价比与保修
4.2 选择兼容、散热好、安静且易维护的CPU散热器
4.2.1 选购兼容CPU散热器
4.2.2 选购散热大的CPU散热器
4.2.3 选购静音CPU散热器
4.2.4 选购易维护CPU散热器
4.2.5 其他问题
4.3 选购兼容、的主板
4.3.1 选购兼容的主板
4.3.2 选购的主板
4.4 选购兼容的高性能显卡
4.4.1 选购高性能的显卡
4.4.2 选购兼容的显卡
4.4.3 选购的显卡
4.4.4 选购易维护的显卡
4.5 选购、兼容的内存
4.5.1 选购的内存
4.5.2 选购兼容的内存
4.5.3 单条/双条内存的权衡
4.6 选购、安静、性能高的硬盘/固态硬盘
4.6.1 选购的硬盘
4.6.2 选购安静的硬盘
4.6.3 选购性能高的硬盘
4.7 选购、兼容、安静的电源
4.7.1 选购的电源
4.7.2 选购兼容的电源
4.7.3 选购安静的电源
4.8 、兼容、无坏点的显示器选购
4.9 选购、安静、兼容的光驱
4.10 选购、兼容的机箱
4.10.1 选购的机箱
4.10.2 选购兼容的机箱
4.11 选购好用、兼容的键盘和鼠标
4.11.1 选购好用的键盘和鼠标
4.11.2 选购兼容的键盘和鼠标
4.12 电脑高手的配件购买诀窍
4.12.1 购买时机选择
4.12.2 购买地点选择
4.12.3 购买配件的现场检验
4.13 学徒实践笔记:按照师傅的理论来选择显卡,却出现不兼容现象
第5章 现代电脑装机操作
5.1 组装电脑前的必备知识
5.1.1 电脑组装操作的难点变化
5.1.2 准备简繁电脑组装工具
5.1.3 防范电脑组装操作风险
5.1.4 两种电脑组装操作顺序
5.1.5 背线技术的注意事项
5.2 近期CPU正确安装与误操作
5.2.1 安装CPU前注意事项
5.2.2 安装新一代Intel系列CPU
5.2.3 安装Intel CPU原装散热器
5.2.4 安装AMD FM2接口CPU
5.2.5 安装AMD CPU原装散热器
5.2.6 安装非原装散热器
5.3 DDR 3内存正确安装与误操作
5.3.1 DDR 3内存安装组合规则
5.3.2 DDR 3内存安装
5.4 PCI-E 3.0显卡的正确安装方式与误操作
5.4.1 PCI-E 3.0显卡的快速安装
5.4.2 PCI-E 3.0显卡的快速拆除
5.5 新接口显示器正确安装与误操作
5.6 新主板与新电源正确安装与误操作
5.6.1 电源主供电组合接口连接方法
5.6.2 CPU辅助供电4/8/16脚正确安装与误操作
5.7 最小系统法快速检验配件
5.7.1 不用按钮开机
5.7.2 最小系统可能出现的故障
5.8 将最小系统移植进机箱
5.8.1 先装光驱
5.8.2 再装电源
5.8.3 安装机箱I/O背板和底板铜柱
5.8.4 安装主板跳线
5.8.5 安装主板
5.8.6 安装显卡
5.9 SATA硬盘的正确安装与误操作
5.10 安装固态硬盘需要支架
5.11 整理机箱内的连线
5.12 连接键盘和鼠标
5.13 开机前后确认
5.14 学徒实践笔记:如何正确安装塔式散热器
第6章 3TB/4TB硬盘系统安装与检验
6.1 新BIOS光驱启动设置和超大硬盘分区
6.1.1 EFI BIOS时代光驱启动设置
6.1.2 突破2TB以上硬盘分区限制
6.1.3 创建新的GPT分区
6.1.4 简化传统硬盘分区方法
6.1.5 西部数据绿盘的预处理
6.2 在EFI中的GPT分区里安装Windows 7
6.2.1 安装EFI系统的前提条件
6.2.2 准备U盘
6.2.3 启动到EFI系统下安装
6.2.4 使用diskpart建立GPT分区
6.3 快速安装Windows 8/7系统和驱动
6.3.1 用最简U盘安装Windows 8 系统
6.3.2 2TB及以下硬盘安装64位Windows 7
6.3.3 Windows 8/7驱动安装
6.4 系统和驱动安装后的那些事
6.5 现代电脑检验、拷机与测试
6.5.1 现代电脑配件信息检验
6.5.2 快速拷机绝招
6.5.3 性能测试与比较
6.6 学徒实践笔记本:下载硬件识别的小软件
第7章 近期EFI BIOS设置与升级
7.1 泛BIOS概念诠释
7.2 PC BIOS与新EFI BIOS比较
7.2.1 传统BIOS的不足
7.2.2 BIOS取代者EFI的特点
7.3 近期EFI BIOS设置说明
7.3.1 UEFI设置简介
7.3.2 Main Screen(主界面)
7.3.3 OCT weaker Screen(超频界面)
7.3.4 Advanced Screen(高级界面)
7.3.5 Tool(工具界面)
7.3.6 Hardware Health Event Monitoring Screen
7.3.7 Boot Screen(启动界面)
7.3.8 Security Screen(安全界面)
7.3.9 Exit Screen(退出界面)
7.4 EFI 时代BIOS升级方法
7.4.1 升级BIOS必看
7.4.2 识别主板品牌版本和BIOS版本
7.4.3 上策—使用主板自带的升级BIOS功能
7.4.4 中策—选择在Windows下升级EFI BIOS
7.4.5 下策—选择在DOS下升级BIOS
7.4.6 升级BIOS常见故障
7.5 BIOS升级失败后的拯救方法
7.5.1 全新Boot Block自动恢复功能
7.5.2 利用主板的特殊恢复功能
7.5.3 使用备份的BIOS文件恢复
7.6 学徒实践笔记:找BIOS升级文件
第8章 现代电脑故障战略/战术与利器
8.1 板卡级速修
8.1.1 板卡级速修
8.1.2 板卡级速修的基础
8.2 板卡级故障速修的战略与战术
8.2.1 板卡级故障速修战略/战术精髓
8.2.2 从维修角度看电脑启动各阶段
8.2.3 区分硬故障的诀窍
8.2.4 在现代主板上运用诊断卡
8.3 学徒实践笔记:使用诊断卡诊断电脑
第9章 加电自检阶段无显示故障
9.1 加电异常故障诊断
9.1.1 开机不加电的原因
9.1.2 开机不加电故障处理方法
9.1.3 开机不加电故障案例
9.1.4 加电过程异常故障原因和处理方法
9.1.5 加电过程异常故障案例
9.2 开机黑屏有报警声故障处理
9.2.1 显示器导致黑屏原因和处理
9.2.2 主机导致黑屏报警的原因和处理方法
9.2.3 电脑报警故障案例
9.3 开机黑屏不报警故障处理
9.3.1 开机黑屏不报警的原因和处理方法
9.3.2 开机黑屏不报警故障案例
9.4 学徒实践笔记:判断主板哪里短路
第10章 自检阶段有显示故障
10.1 自检故障信息分类
10.1.1 按错误严重程度分类
10.1.2 按错误明确程度分类
10.2 自检中非明确错误处理方法和案例
10.2.1 自检中非明确错误处理方法
10.2.2 自检中非明确错误信息故障案例
10.3 自检中明确错误信息故障处理方法和案例
10.4 学徒实践笔记:找师傅没教的例子考师傅
第11章 主板自检后故障
11.1 系统安装故障
11.1.1 启动到CLIENT MAC处死机(U盘启动模式)
11.1.2 Windows 7提示硬盘即将损坏(硬盘)
11.1.3 安装Windows 7死机(CPU)
11.1.4 提示The error code is 7(内存)
11.2 Windows系统启动错误
11.2.1 系统在"正在启动Windows"处死机(硬盘数据线)
11.2.2 Windows 7在Logo处重启(电源)
11.2.3 进桌面就重启(显卡)
11.2.4 系统启动后显示错误
11.2.5 卡屏且报警(硬盘)
11.2.6 进入系统后不久黑屏死机(市电)
11.2.7 进入系统异常(CPU)
11.3 使用故障
11.3.1 Windows 7安装两条内存条蓝屏(双通道)
11.3.2 蓝屏(供电)
11.3.3 系统常自动重启
11.3.4 使用中黑屏(显卡)
11.3.5 使用中死机(电源)
11.3.6 经常死机但温度不高(电源)
11.3.7 主板频繁烧毁(电源)
11.3.8 使用中风扇噪音时大时小(智能调节)
11.3.9 播放本地视频死机(CPU散热器)
11.3.10 播放网页视频死机(Flash Player)
11.3.11 高频啸叫(电源)
11.3.12 电脑每天慢半个小时(软件)
11.3.13 时间变慢(换CMOS电池)
11.3.14 加装机箱风扇后温度升高(风扇装反)
11.4 关机故障
11.4.1 开始不稳定后来自动关机(下置电源)
11.4.2 自动关机(木马)
11.4.3 关机后自动重启(BIOS)
11.4.4 无法关机(I/O芯片)
11.5 学徒实践笔记:Windows 8无法关机
第12章 快速诊断无线/有线故障
12.1 上网设备的新趋势
12.2 网络设备连接
12.2.1 ADSL连接说明
12.2.2 LAN连接说明
12.2.3 FTTH连接说明
12.3 网络设备的故障原因、现象与解决方法
12.4 网卡巧诊断
12.5 网络设备安装问题
12.5.1 插上网卡后没发现新硬件
12.5.2 "设备管理器"中有黄色感叹号
12.5.3 安装无线网卡后死机
12.5.4 找不到无线网卡驱动
12.5.5 无线网卡插到电视上不能使用
12.5.6 路由器中密码验证失败
12.5.7 路由器无法连接ADSL
12.6 网络连接问题
12.6.1 在Windows 7中上网提示"错误711"
12.6.2 受限制或无连接
12.6.3 宽带连接错误代码651例1
12.6.4 出现651错误代码例2
12.6.5 宽带连接错误代码651例3
12.6.6 "宽带我世界"网络连不上
12.6.7 路由器管理界面只出现"
12.6.8 修改网卡MAC地址
12.6.9 不能使用无线上网
12.6.10 Windows 7拒绝无线路由器
12.6.11 Windows 7下载频繁掉线
12.6.12 禁用Windows 7/Vista中TCP连接数限制
12.6.13 下载时电脑浪费电
12.6.14 默认网关不可用
12.6.15 MSN自动脱机
12.6.16 不能访问Google相册
12.6.17 找不到自己的无线路由器
12.6.18 在Windows系统中无法使用拨号上网
12.6.19 忘记无线加密密钥
12.6.20 忘记路由器账户和密码/IP地址
12.6.21 有无线信号但无法连接
12.6.22 使用WPA2加密后无线网卡无法连接
12.6.23 有线正常但无线上不了网
12.6.24 笔记本搜不到自己的路由器信号
12.6.25 无法进入管理界面
12.6.26 Windows 7/Vista下设置宽带连接
12.7 网络使用问题
12.7.1 Windows 8 RP版不能打开网页
12.7.2 连接路由器但不能上网
12.7.3 路由器死机
12.7.4 不能自动连接无线网络
12.7.5 与全屏游戏冲突
12.7.6 偶尔断线
12.7.7 信号格多时不如信号格少时速度快
12.7.8 断线后无法自动连接
12.7.9 浏览器不能打开网页
12.7.10 加路由器不能升级游戏补丁
12.7.11 网卡太烫
12.7.12 限制其他共享用户的流量
12.7.13 无法使用路由器上网
12.8 局域网故障
12.8.1 Windows 7/ XP不能互访
12.8.2 无线路由被人私接
12.8.3 共享驱动器时提示没有权限
12.8.4 网络连接提示符有红叉
12.8.5 网络测试异常
12.9 学徒实践:真假无线信号的区分
第13章 快速诊断打印机故障
13.1 打印机近期技术发展趋势
13.2 打印机诊断的系统策略和方法
13.2.1 打印机诊断系统策略
13.2.2 打印机诊断方法
13.3 掌握随机诊断实用程序
13.3.1 获取诊断实用程序
13.3.2 深入认识打印诊断程序的功能
13.3.3 打印诊断程序的使用方法
13.4 打印机机械故障诊断
13.4.1 纸张走歪
13.4.2 打印机频繁出现纸张不动故障
13.4.3 打印机开机后打印头运行过程时间长短不确定
13.4.4 打印模糊或没有打印痕迹,清洗后情况更差
13.4.5 打印输出漏墨
13.4.6 如何清洗打印头
13.4.7 字车异常和打印头撞头
13.4.8 指示灯闪烁打印机无法工作
13.4.9 卡纸
13.5 打印机安装设置故障诊断
13.5.1 Windows 8无法连接无线打印机
13.5.2 在Windows 7系统安装打印机失败
13.5.3 拔插USB线不识别打印机
13.5.4 添加的打印机驱动出错
13.5.5 安装GHOST系统后无法安装打印机驱动
13.5.6 新拆包装打印机不能联机测试
13.5.7 打印机突然不打印
13.5.8 清除堵塞的打印队列失败
13.6 学徒实践:使用笔记本的无线打印机效果怎么样
第14章 快速升级/维修笔记本电脑
14.1 笔记本电脑发展新趋势
14.2 轻松升级DDR 3内存
14.2.1 何时需要升级内存
14.2.2 超级本内存分类
14.2.3 查看当前内存容量
14.2.4 超级本升级内存的条件
14.2.5 选购内存
14.2.6 常见的IBM笔记本电脑内存升级方案
14.2.7 内存安装拆装实训
14.3 轻松升级蓝光光驱
14.3.1 认识超级本光驱
14.3.2 何时需要升级
14.3.3 识别光驱接口类型
14.3.4 蓝光光驱选购
14.3.5 升级光驱方法
14.3.6 光驱升级实训
14.4 轻松升级mSATA硬盘
14.4.1 认识mSATA笔记本硬盘
14.4.2 何时需要升级硬盘
14.4.3 识别当前的硬盘规格
14.4.4 升级硬盘选购
14.4.5 升级硬盘方法
14.4.6 升级IBM硬盘的特殊性
14.4.7 硬盘升级实训
14.5 超级本维护
14.5.1 买新笔记本电脑维护首要任务
14.5.2 超级本的自动恢复功能
14.5.3 笔记本电脑兼容配件能买吗
14.5.4 给笔记本电脑风扇吸尘
14.5.5 笔记本CPU维护是重
第 6章 3TB/4TB硬盘系统安装与检验
.突破 2GB分区
.在 GPT分区下从 EFI系统的 U盘装 Windows 7
. EFI系统探秘
.绿盘预处理
.现代电脑的检验、拷机与测试
本章针对近期硬盘的特点,介绍超大硬盘(3TB/4TB)的分区(包括格式化)新特点、EFI主板上全新安装 Windows 8/7系统(包括安装驱动程序等)的方法,绿盘的预处理等等,以及对新电脑的配件信息检验、拷机和性能评估,重点是新硬件、新系统的操作难点。
不少读者不敢购买 3TB/4TB硬盘,因为惧怕使用 GPT分区,其实这个过程很简单,特别是使用支持 EFI BIOS的光盘安装系统方法,几乎与传统安装方法没有区别,本章将重点讲解难度大一点的,使用 U盘在 GPT硬盘上安装系统的方法。
6.1新 BIOS光驱启动设置和
超大硬盘分区
对于传统的大容量硬盘,其分区操作并没有改变。然而 2TB以上超大硬盘不仅对分区操作提出了新的要求,也对主板 BIOS提出了"条件"。
本节介绍新 BIOS(含 EFI BIOS)中光驱启动的设置(以便从光驱安装系统)、超大容量硬盘安装系统前的分区操作难点。
这里介绍新主板 BIOS的特点和光驱启动设置问题。
1. 新主板 BIOS的特点
从 Intel H61芯片组起,新主板开始普及新 BIOS,因为从这个芯片组主板开始,主板 BIOS划时代的升级成为 EFI BIOS。当然,之前有 Intel P45芯片组等高端主板也是有了 EFI BIOS,但那时 EFI BIOS只是高端主板的奢侈品,不够普及。 第 6章 3TB/4TB硬盘系统安装与检验
.突破 2GB分区
.在 GPT分区下从 EFI系统的 U盘装 Windows 7
. EFI系统探秘
.绿盘预处理
.现代电脑的检验、拷机与测试
本章针对近期硬盘的特点,介绍超大硬盘(3TB/4TB)的分区(包括格式化)新特点、EFI主板上全新安装 Windows 8/7系统(包括安装驱动程序等)的方法,绿盘的预处理等等,以及对新电脑的配件信息检验、拷机和性能评估,重点是新硬件、新系统的操作难点。
不少读者不敢购买 3TB/4TB硬盘,因为惧怕使用 GPT分区,其实这个过程很简单,特别是使用支持 EFI BIOS的光盘安装系统方法,几乎与传统安装方法没有区别,本章将重点讲解难度大一点的,使用 U盘在 GPT硬盘上安装系统的方法。
6.1新 BIOS光驱启动设置和
超大硬盘分区
对于传统的大容量硬盘,其分区操作并没有改变。然而 2TB以上超大硬盘不仅对分区操作提出了新的要求,也对主板 BIOS提出了"条件"。
本节介绍新 BIOS(含 EFI BIOS)中光驱启动的设置(以便从光驱安装系统)、超大容量硬盘安装系统前的分区操作难点。
这里介绍新主板 BIOS的特点和光驱启动设置问题。
1. 新主板 BIOS的特点
从 Intel H61芯片组起,新主板开始普及新 BIOS,因为从这个芯片组主板开始,主板 BIOS划时代的升级成为 EFI BIOS。当然,之前有 Intel P45芯片组等高端主板也是有了 EFI BIOS,但那时 EFI BIOS只是高端主板的奢侈品,不够普及。
EFI是 Extensible Firmware Interface(可扩展固件接口或界面)的缩写,是由 Intel公司新推出的一种在类 PC系统中替代传统 BIOS的升级方案。与传统 BIOS相比,EFI通过模块化、C语言的参数堆栈传递方式和动态链接的形式构建系统,比传统 BIOS的容错和纠错特性更强。其最重要改进是全图形界面的 EFI可以汉化、支持 2.2TB以上硬盘作为启动盘(传统 BIOS下只能将其当作数据盘)。EFI界面对应主板 BIOS可称为 EFI BIOS或 UEFI BIOS。
总之,可以使用鼠标操作的、支持超大硬盘启动的、汉化的 BIOS界面成了主板的近期 BIOS的特征。
2. 光驱启动设置
近期的 EFI BIOS是全图形界面(如图 6-1所示),只是看着有些不习惯,但比传统 BIOS更方便设置,只单击鼠标就可以改变启动设置选项。因此,这里不多讲,而是把介绍重点放在传统 BIOS或准 EFI BIOS设置光驱启动的方法上,传统的方法会了,新 BIOS启动界面就不在话下,具体说明如下。
(1)在 BIOS设置程序外设置光驱启动
不少主板有开机快捷启动菜单(BOOT MENU)可用,临时选择启动设备特别方便,所谓"开机快捷启动菜单",就是在自检界面上提示的快速启动菜单键对应的功能,图 6-2中的 F12键就可以调出启动菜单设置项目。
Boot Menu功能让使用不用进入主板 BIOS设置程序就能设置及时优先开机设备。进入该功能后,使用上下光标键选择欲作为及时优先开机的设备,然后按 Enter键确认即可,按 Esc键可以离开此选择窗口,系统将依此选单所设置的设备开机。
注意:右下角的操作功能是重点,每种 BIOS品牌和版本的操作键不很一致(但在一种品牌 BIOS中的操作方法基本一致),进入 BIOS时注意操作功能键处的说明。这里,上下左右箭头对应键盘上的光标键,修改一个选项的参数可使用键盘上的"+"或"-"(也可能是按住"Shift+"这两个符号键),按 F10键可保存设置并退出 BIOS。 移动光标到 Boot(启动)选项,其菜单如图 6-5所示。
使用向下光标键将光标移到 Boot Device Priority(启动设备优先级)选项,其菜单如图 6-6所示。这里列出的是第 1个~第 3个设备的启动顺序,使用向下键将光标移到 1st Boot Device Priority(及时启动设备)选项,按 "+"键或 Shift键和"+"键,将该选项修改为 ATAPI CD-ROM(光驱)。 按 F10键保存当前设置并退出主板 BIOS。
(3)在旧版 BIOS中设置光驱启动方法
笔者定义的旧版 BIOS,是指一级菜单竖排版的 BIOS版本,其启动设置多包含在高级特性 Advanced BIOS Features菜单中。这里举一个使用旧版本方法设置启动设备后支持 EFI特性的文本模式 BIOS(新版 EFI BIOS全为图形模式)的例子来具体说明: 开机自检时按 DEL输入 BIOS,这种 BIOS主菜单如图 6-7所示。这里改变设置使用 Page Up、Page Down键。
继续选择 Advanced BIOS Features(高级 BIOS功能设置)选项,出现如图 6-8所示界面。
先看 First/Second/Third Boot Device(及时/二/三开机设备),系统会按照此顺序搜寻开机设备来启动系统,按向上箭头或向下箭头选择要作为开机启动的设备,再按 Enter键确认。可设置的设备包括:LS120、Hard Disk、CDROM(内置光驱)、ZIP(一种国内不流行的外置设备)、 USB-FDD(可用于 U盘启动)、USB-ZIP(可用于 U盘启动)、USB-CDROM(外置光驱)、USB-HDD(可用于 U盘启动)、Legacy LAN、Disabled(关闭此功能)。
再看 EFI CD/DVD Boot Option(EFI 光驱启动选项),若要安装操作系统至 2.2 TB以上容量的硬盘,请将此选项设为 EFI CD。设置前请确认所要安装的操作系统支持从 GPT磁盘分区开机(例如 Windows 8/7/Vista 64位及 Windows Server 2003 64位版本)。若设为 Auto,BIOS将按所安装的硬盘来自动设置,该选项的默认值为 Auto。
很多读者认为 2TB以上硬盘不能识别全部容量,且受操作系统限制,而实际上,已经有很好很简单的解决方法了。
1. 超大硬盘 2TB分区限制的现象
在安装 Windows 7时,3TB大硬盘会被安装程序自动分成两部分( 2048GB+746GB),如图 6-9所示。读者可将前面的 2048GB硬盘分区和格式化后安装系统,但后面的 746GB硬盘就无法使用了,即使在安装完操作系统之后。这是为什么?原来,目前 Windows系统的硬盘寻址模式为 LBA(Logical Block Addressing,逻辑区块寻址)模式,主板 BIOS中设置的硬盘模式也是 LBA。LBA存放有 MBR(Master Boot Record,主引导记录分区),而主板 BIOS就是通过查看 LBA的信息获知系统的引导启动方式的。在 MBR分区形式下的 LBA寻址能力为 32位,即,可用来描述扇区地址的信息长度为 32位,只能存 4GB个地址。而现有硬盘的一个扇区的大小为 512字节,4GB个 512字节之乘积为 2,199,023,255,552字节,也就是支持的总容量为 2.19TB(也称 2.2TB),按照操作系统以 1KB=1024Byte的计算方式来看则正好为 2TB,限制由此产生。
2. 2TB以上硬盘分区 4种解决方案
突破 2TB限制有软件解决方法和硬件解决方法两种,其中软件(包括华硕、技嘉、希捷公司)解决方法最简单,下面就几类用户进行说明。
(1)华硕主板用户的解决方法
华硕的解决方案只限于自己品牌的主板,该方案是通过一个破解软件(如图 6-10所示)来打破对 2TB硬盘的容量限制,它支持的主板范围很广,就连 Intel 945芯片组主板都可以使用该软件。该方案对硬盘品牌无要求,与 Windows系统版本和位数(无论 64位还是 32位)无关。
(2)技嘉主板用户的解决方法
对于购买 X58、P67、H67和 AMD 8系列等比较新的芯片组主板的用户,无论是什么品牌的主板,均可使用技嘉公司主板的解决方法,该方案也是通过破解软件(如图 6-11所示)来解决问题,它与硬盘品牌无关,与 Windows系统版本和位数无关。
(3)希捷用户的解决方法
对于购买希捷品牌硬盘的用户,均可使用希捷的解决方法,该方案也通过破解软件(如图 6-12所示)来解决,它与主板品牌和 Windows系统版本和位数均无关系。
(4)其他用户
对于其他用户只能使用较大 2TB容量,或在 Windows 8/7/ Windows Vista系统下当数据盘使用,但若要把 3TB/4TB硬盘当启动盘使用,则需要近期的具有 EFI BIOS的主板,同时还要求使用兼容长 LBA(这是 GPT分区的长 LBA,有别于 MBR分区中的短 LBA)的主板南桥芯片驱动,以及 64位 Windows 8/7/Vista系统。
小知识:GPT(Globally Unique Identifier Partition Table Format,也称 GUID),一种分区表。 GPT分区支持分区超过 2TB容量的硬盘,较高支持 18EB容量。而 GPT目前也被近期的 64位 LBA或长 LBA(Long LBA)所支持,同时也是 Intel的 EFI(可扩展固件接口)系统的一部分。 Intel的 X58芯片组主板和支持 Intel Sandy Bridge核心的 CPU(1155接口)主板也已经开始支持 EFI接口。
3. 突破 2TB以上分区容量限制的软件破解原理
华硕和技嘉的解决方案类似,这类破解软件都是在多余的硬盘空间上建立完虚拟驱动器后再调用 Windows系统的"磁盘管理"来分区。
与上述方法不同,希捷的 Disc Wizard软件(可从希捷官网下载)是一套完整的磁盘管理软件,并在 v13版本增加了对 3TB/4TB硬盘的管理功能,使用简单、方便,不依赖 Windows的"磁盘管理器",自身就具备全部分区功能。
上述三种方法使用范围不同,更突出的是技嘉的 3TB+ Unlock软件有中文界面且配有说明,使用更方便,下面详细介绍。
4. 技嘉 2TB破解软件操作步骤
技嘉的 3TB+ Unlock破解软件可将 3TB/4TB硬盘上的 32位 Windows系统无法识别的容量创建成虚拟磁盘,容量较大限制为 2048GB(2TB)。如果用户分区格式采用的是传统 MBR形式,虚拟磁盘上可创建的较大分区数量限制为 8个(供 16TB),足够读者使用的。下面先下载技嘉 3TB+Unlock破解软件,然后进行如下操作: 用 Windows 7光盘启动安装到显示分区处,如图 6-13所示。选择 2048GB分区安装,如果选择分区安装会弹出错误提示,如图 6-14所示。系统安装完成后在"磁盘管理"中查看小分区状态,显示仍未分配,如图 6-15所示。启动系统后运行 3TB+Unlock破解软件,在 3TB+Unlock软件接口上单击 NEXT按钮继续。 在 3TB+ Unlock主界面上单击"建立"按钮继续,如图 6-16所示。
单击"分割"按钮继续,如图 6-17所示。
在弹出的"磁盘管理"中查看 746GB的小分区,此时有两个,其中一个是不能使用的(华硕公司的 2TB破解软件也存在这个问题,只有希捷 DiscWizard软件没有此问题),不过在"我的电脑"中看不出,所以就不必理睬它。
5. 希捷 Disc Wizard软件
希捷公司的 Disc Wizard软件目前的近期版本是 Disc Wizard v13,其功能可参考表 6-1。
表 6-1 对希捷 2TB以上硬盘的支持情况
方案 系统 BIOS 启动盘支持 数据盘支持
1 Windows 7/ Windows Vista EFI BIOS 只 Windows 64 位系统支持 全部 Windows系统
2 Windows 7/ Windows Vista PC BIOS 要使用 DiscWizard 全部 Windows系统
3 Windows XP PC BIOS 要使用 DiscWizard 要使用 DiscWizard
即便是作为从盘,并使用 GPT分区形式, 2TB以上大硬盘也不能被 Windows XP系统支持,好在有了 Disc Wizard软件,它可以使 Windows XP系统也能使用 2TB以上大硬盘的全部空间(将 2TB以上硬盘模拟成两块硬盘,分成两个 MBR形式大分区)。
……
这本书确实不错,适合对电脑知识薄弱的小白阅读学习。以前在路边买的书相比之下简直惨不忍睹,盗版字迹不清楚而且很多知识跟不上时代。这本是今年出的的新书,知识涵盖面广,内容新颖,还是正客。
——服忠实粉丝
帮爸爸买的书很棒,物有所值,快递还很快,快递员态度非常好,赞。
——李典莹
是一本很棒很的电脑知识技术研究书籍,我很喜欢!
——DIY发烧友-骨灰级玩家
很厚的一本,可以很系统地学习一遍电脑知识。
——热魂小子 这本书确实不错,适合对电脑知识薄弱的小白阅读学习。以前在路边买的书相比之下简直惨不忍睹,盗版字迹不清楚而且很多知识跟不上时代。这本是今年出的的新书,知识涵盖面广,内容新颖,还是正客。
——服忠实粉丝
帮爸爸买的书很棒,物有所值,快递还很快,快递员态度非常好,赞。
——李典莹
是一本很棒很的电脑知识技术研究书籍,我很喜欢!
——DIY发烧友-骨灰级玩家
很厚的一本,可以很系统地学习一遍电脑知识。
——热魂小子
很好,很强大。仔细研读,看阔视野。
——william夜风
读书是通往梦想的一个途径,读一本好书,让我们得以明净如水,开阔视野,丰富阅历,益于人生。人一生就是一条路,在这条路上的跋涉痕迹成为我们每个人一生的轨迹,此路不可能走第二次,而在人生的道路上,我们所见的风景是有限的。书籍就是望远镜,书籍就是一盏明灯,让我们看得更远、更清晰。还不错吧。
——kcxvu87
打开包装后看了一下,先手是封面比较整洁,晚上翻阅看了一下,内容丰富,值得看看,学习。
——刘传发
给孩子买的,是一本实用的书了。
——jd_67afdc7dd8f
作者的理论和实践水平确实是很不错,对于初学者甚至专业人员来说,这确实是一本很好的书。在软、硬件方面的论述颇有见地和心得,尤其是在介绍电脑维修中所使用的工具和工具软件,很有条理并具很高的可操作性。这些方面比我之前购买的"科学出版社"一本同类的书实在是好太多了。
——valley1101
紧跟时展的一本电脑类的超级手册,集成了很多的电脑技术知识。
——风九天
不错的一本书,适合我们这些新手,电脑维修爱好者,维护人员学习或参考的一本书。
——jd256476701
田勇老师的书不错,内容很丰富,值得一看。
——jd_dhk374
挺好的,学会了不少知识,对于新手来说相当不错。
——g515169093
本书内容,知识点讲解详细。从一个电脑学徒工的经历讲起,注重实际操作时遇到的具体问题,实用性强。电脑的配件不同型号不同年代不同生产商的特点都讲的很,真不愧""两个字。
——jd_862766947
很好的书,非常有收获。
——luckyhong
从中学到了不少电脑DIY及维护知识,很喜欢。
——dreamer0079
特地找了这本书来看,里面好多东西都是值得自己去了解的。
——LosReCent