这是一本教你快乐运用和享受Word、Excel、PPT的书。跟着书中的三位老师前行,你不但能解决工作上的难题、提高工作效率、提升展现能力,还能让Word、Excel、PPT成为你生活中的好“助手”,增添生活的乐趣。
本书采用情景式的讲解,阅读时,犹如与老师直接对话,可以在轻松、愉悦中提升自己的Word、Excel、PPT技能,终让Word、Excel、PPT成为你享受生活的一种工具。
本书操作版本为Microsoft Office 2013/2016,能够有效帮助职场新人提升职场竞争力,也能帮助财务、品质分析、人力资源管理等人员解决实际问题。
1.《Word/Excel/PPT三合一效率手册——早做完,不加班》既往开来,在《Excel效率手册 早做完,不加班》之后,众多论坛版主又一倾心力作!
2. 三位Office办公软件博学高手,凭借多年职场、教学的经验,结合各自的心得体会,无私分享“秘籍”。告别加班,原来这么容易!
3. 文笔风趣幽默,在学习之余,不失为一本放松心情,有效纾解工作压力的休闲读物。
4. 本书讲解细致入微,深入浅出,对希望短时间内提高Word/Excel/PPT应用技巧的读者更为适用,让你摆脱“加班族”!
陈锡卢,网名卢子,微信公众号:Excel不加班。20万读者支持的“Excel效率手册 早做完,不加班”系列丛书作者,十年的Excel职场经验,精通Excel函数和数据透视表。
周斌,网名MindOffice,办公软件应用培训师,拥有多年的职场经验和丰富的Office实战案例,秉持“智慧办公创造非凡价值”的专业态度,凭借财务、销售、行政、管理等岗位跨行业的职涯历练,擅长对办公软件的实用、巧用、妙用,并对成人教学有独特的见解,近年来致力于办公软件高效应用经验的推广。
钱力明,网名绅士猫,新浪微博猫眼军师。宁波锐翼广告工作室设计师、宁波思翔广告有限公司设计顾问、视觉传达课程讲师、PPT商务应用国际大赛专家评委,为大众、卡地亚、宝珀等公司提供视觉设计服务。4年PowerPoint设计服务经验,3年视觉传达课程培训经验,对PowerPoint培训颇有心得,受到广大学员及网友的喜爱。
目 录
Word 效率手册
第1章 简化篇
1.1解密段落前的小黑点 …………………2
1.1.1换行与分页 …………………………… 2
1.1.2孤行控制 ……………………………… 4
1.1.3与下段同页 …………………………… 5
1.1.4段中不分页 …………………………… 5
1.1.5段前分页 ……………………………… 6
1.1.6取消行号 ……………………………… 6
1.1.7取消断字 ……………………………… 6
1.1.8取消显示所有格式标记 ……………… 7
1.1.9Word也“看脸” ……………………… 8
1.2文档结构傻瓜化 ………………………8
1.2.1Word玩“变脸” ……………………… 8
1.2.2利用“小样”设置标题 ……………… 12
1.2.3结构调整就这么快 …………………… 14
1.3知识扩展 …………………………… 15
1.4小结和练习 ………………………… 16
第2章 美化篇
2.1目录页码很简单 …………………… 18
2.1.1目录自动化 …………………………… 18
2.1.2页码是怎样生成的 …………………… 20
2.1.3目录页与正文页不同的页眉页脚 …… 24
2.1.4首页不同的页眉页脚 ………………… 25
2.1.5奇偶页不同的页眉页脚 ……………… 27
2.1.6费脑的分栏页码 ……………………… 29
2.1.7纵横页面混排 ………………………… 32
2.1.8制作封面不算事儿 …………………… 34
2.2排版美化有捷径 …………………… 35
2.2.1普通“设计湿” ……………………… 36
2.2.2文艺“设计湿” ……………………… 39
2.3各种编号不烦人 …………………… 42
2.3.1标题编号 ……………………………… 42
2.3.2图表编号 ……………………………… 46
2.3.3注解编号 ……………………………… 48
2.4交叉引用、书签与超链接 ………… 50
2.5知识扩展 …………………………… 53
2.6小结和练习 ………………………… 54
第3章 亮化篇
3.1表格图表有套路 …………………… 56
3.1.1如何快速美化表格 …………………… 56
3.1.2如何在每一页显示表头 ……………… 57
3.1.3如何快速填制并更新编号 …………… 58
3.1.4如何对表格中的数据进行排序 ……… 60
3.1.5如何对表格中的数据进行计算 ……… 61
3.1.6如何拆分单元格 ……………………… 62
3.1.7如何制作图表 ………………………… 63
3.2图形图片玩变通 …………………… 65
3.2.1玩转SmartArt …………………………… 65
3.2.2形状组合变形记 ……………………… 70
3.3知识扩展 …………………………… 76
3.4小结和练习 ………………………… 77
第4章 进化篇
4.1面子工程轻松合并 ………………… 80
4.2长篇大论就这么“控” …………… 85
4.3查找替换就这么牛 ………………… 90
4.4知识扩展 …………………………… 95
4.5小结和练习 ………………………… 96
Excel 效率手册
第5章 数据存储
5.1如何养成好习惯 …………………… 98
5.1.1拒绝合并单元格 ……………………… 98
5.1.2名词缩写带来的麻烦 ……………… 103
5.1.3统一日期格式 ……………………… 107
5.1.4数据与单位分离 …………………… 112
5.1.5不使用无意义的空格 ……………… 115
5.1.6保护工作表中的公式不被修改 …… 116
5.1.7数据备份很重要 …………………… 120
5.2如何快速录入数据 ……………… 120
5.2.1输入序列数字 ……………………… 121
5.2.2填充日期序列 ……………………… 122
5.2.3录入身份证号码 …………………… 123
5.2.4批量为城市添加省份 ……………… 125
5.2.5使用“自动更正”功能快捷输入长字符串 ………… 127
5.2.6特殊符号输入 ……………………… 130
5.3如何强调异常值 ………………… 131
5.3.1标记成绩的学生 ……………… 131
5.3.2标记前5名的成绩 …………………… 134
5.3.3为项目进度标记进度条 …………… 135
5.3.4标示重复项目 ……………………… 137
5.3.5将语文成绩大于数学成绩的标示出来 … 140
5.4小结和练习 ……………………… 142
第6章 数据处理
6.1如何将不规范数据源转换成规范数据源 ……………………… 144
6.1.1将记事本的数据导入Excel ………… 144
6.1.2去除错误值 ………………………… 149
6.2如何用逻辑函数进行条件判断 … 150
6.2.1IF函数判断称呼 …………………… 150
6.2.2IF函数嵌套判断专业代号 ………… 153
6.2.3IF函数嵌套的巩固 ………………… 154
6.2.4AND函数满足多条件获取录取情况 … 155
6.3如何用数学与统计函数进行数据汇总 …………………… 157
6.3.1自动求和妙用 ……………………… 158
6.3.2SUMIF(COUNTIF)函数对科目进行单条件求和与计数 …………… 161
6.3.3SUMIFS(COUNTIFS)函数对部门、科目进行多条件求和与计数 ……… 163
6.3.4SUMPRODUCT函数实现加权得分 ……………………………… 165
6.3.5TRIMMEAN函数去除较大值与最小值后求平均值 ……………… 166
6.4如何借助查找与引用函数在万千数据中获取对应值 ………… 167
6.4.1VLOOKUP函数根据姓名查找职业 … 168
6.4.2VLOOKUP函数根据姓名按顺序查找多列对应值 …………… 169
6.4.3VLOOKUP函数根据公司简称获取电话 …………………………… 172
6.4.4VLOOKUP函数模糊匹配获取等级 … 173
6.5如何借助文本函数进行字符拆分与合并 ………………… 174
6.5.1LEFT、MID、RIGHT函数提取部分字符 ……………………… 175
6.5.2FIND函数辅助提取部分字符 ……… 176
6.5.3使用“&”将内容合并起来 ………… 177
6.6小结和练习 ……………………… 179
第7章 数据分析
.......
第8章 数据展现
......
PPT 效率手册
第9章 软件篇
......
第10章 制作篇
......
第11章 设计篇
.....
第12章 练习篇
.....
第13章 输出篇
.....
第 6 章 数据处理
数据处理是对数据的采集、存储、检索、加工、变换和传输的过程。
数据处理的基本目的是从大量的、可能是杂乱无章的、难以理解的数据中抽取并推导出对我们来说是有价值、有意义的数据。
举个最简单的例子,家里各种各样的东西一大堆扔在一个角落,这些东西因为没有区分显得非常乱,看不出哪些是有用的,哪些是没用的。如果抽出时间,将这些东西整理区分,重新摆放。在整洁的环境中,则可以快速地找到对你有价值的东西。家里的东西乱了要整理,数据乱了也要整理,经过整理,留下对我们最有用的数据,其他都剔除。
6.1如何将不规范数据源转换成规范数据源
很多时候,数据并不仅仅存在于Excel中,有可能来自网站、数据库、文本……需要将数据导入到Excel中,然后进一步处理才可以使用。
6.1.1将记事本的数据导入Excel
卢子:以前的数据都是直接在Excel中输入的。如图6-1所示,如果是在记事本中输入的,你懂得如何导入到Excel中吗?
木木:这个太简单了。
STEP 01 如图6-2所示,打开记事本,选择里面所有的内容,按组合键Ctrl C。
图6-1在记事本中输入的数据图6-2复制内容
STEP 02 如图6-3所示,打开Excel,选中单元格A1,按组合键Ctrl V就搞定了。
图6-3粘贴内容
卢子:现在这些数据是在同一个单元格,你知道怎么分开吗?
木木:这个借助分列功能就可以分开吧。
STEP 01 如图6-4所示,选择区域A1:A15,切换到“数据”选项卡,单击“分列”按钮,弹出“文本分列向导”对话框,选中“分隔符号”单选按钮,单击“下一步”按钮。
STEP 02 如图6-5所示,选中“其他”复选框,输入中文状态下的逗号(,),单击“完成”按钮。
图6-4文本分列向导第1 步
图6-5文本分列向导第2 步
怎么回事呢?如图6-6所示,员工编号前面的0消失了,“帐号”列中的内容变成6.26346E 16。
图6-6数字出现异常
卢子:因为“员工编号”与“帐号”两列都需要将单元格设置为文本格式才行,否则就出错。
STEP 01 重复刚才的操作,在“文本分列向导”第2步设置后,单击“下一步”按钮,进入第3步,选中“员工编号”这一列,然后选中“文本”单选按钮,如图6-7所示。
图6-7将员工编号设置为文本格式
STEP 02 如图6-8所示,选中“帐号”这一列,然后选中“文本”单选按钮,单击“完成”按钮。
图6-8将账号设置为文本格式
通过这小小的改变,如图6-9所示,员工编号与账号就恢复正常了。
图6-9导入后数据正常了
木木:原来分列还有这样的功能,学习了。
6.1.2去除错误值
卢子:这样虽然将数据分开,但里面还是包含了一些错误值“#N/A”,这些看起来很不美观。如何去除这些错误值呢?
木木:哈哈,别的不会,替换这一招我用得非常熟练。
STEP 01 选择任意错误值的单元格后,复制。
STEP 02 如图6-10所示,按组合键Ctrl H打开“查找和替换”对话框,将错误值粘贴在“查找内容”下拉列表框中,然后单击“全部替换”按钮。
图6-10将错误值替换为空
如图6-11所示,替换后,错误值就全部变成空白了。
图6-11替换后的效果
卢子:木木好样的,查找和替换以后对你而言,再无难题!实际上替换掉这些错误值后还得重新确认,
补充正确的信息,这样得到的才是完整的信息。
6.2
如何用逻辑函数
进行条件判断
你是广东的吗?
你是学财务的吗?
你是Excel爱好者吗?
……
每天都会接触到很多类似的问题,都围绕着“是”或者“不是”展开。“是”在Excel中用TRUE表示,“不是”在Excel中用FALSE。而TRUE与FALSE就是逻辑函数,也就是说,我们每天都在跟逻辑函数打交道。
6.2.1IF函数判断称呼
卢子:如图6-12所示,这是一份学生成绩表,如何根据性别判断称呼,性别为男的显示“先生”,性别为女的显示“女士”?
木木:条件判断不就是IF函数吗,很简单。
STEP 01 如图6-13所示,选中D2单元格,在编辑栏中输入下面的公式。
=IF(C2="男","先生","女士"
图6-12学生成绩表
图6-13输入IF 函数
STEP 02 如图6-14所示,按Enter键后,D2单元格自动生成“先生”。把鼠标指针放在D2单元格的右下角,出现“ ”时,双击单元格。
如图6-15所示,填充公式后,所有称呼都显示出来。
卢子:不错,我再补充一下用法,你就当复习,温故而知新。
如图6-16所示,IF函数有三个参数,每个参数都有不同的含义,只有明白了其中的含义,才能地设置公式。
图6-14双击填充公式
图6-15填充公式后的效果
图6-16IF 函数语法
刚刚的判断也可以改成下面的公式。
=IF(C2="女","女士","先生"
木木:再复习几次,我都可以当老师了,哈哈!
6.2.2IF函数嵌套判断专业代号
卢子:刚刚性别只有两种情况,非男即女。现在专业代号有三种,“理工”显示LG,“文科”显示WK,“财经”显示CJ。单个IF函数是无法直接完成的,你知道怎么做吗?
木木:函数嵌套我还不会,教教我怎么做吧。
卢子:函数最有意思的地方就是嵌套,每个参数都可以嵌套不同的函数,从而变成非常强大的公式。与组合积木差不多,通过小小的积木,组合成庞大的模型。
=IF(E2="理工","LG",IF(E2="文科","WK","CJ"
如图6-17所示,当E2单元格中是“理工”时显示LG,否则就显示后面的IF(E2="文科","WK","CJ")。
图6-17IF 函数分步解读
执行了及时次判断后,再执行第二次判断。
当E2是“文科”时显示WK,否则就显示CJ。
木木:听起来还是有点模糊。
卢子:我再用一个示意图来表示,你一看就懂。
如图6-18所示,其实IF函数就跟找女朋友一样,首先是判断美丑,如果是美女再进一步判断是否聊得来。
图6-18找女友示意图
木木:原来你们男人都是这样,看脸的。
卢子:其实女人也差不多,经常都听见女人说这么一句:你是个好人,如图6-19所示。
图6-19好人图
木木:哈哈,没错,卢子,你是个好人!
卢子:每次听到这句话都有一种欲哭无泪的感觉。不说这个了,继续回到IF函数的运用上。
6.2.3IF函数嵌套的巩固
卢子:利用前面的知识,获取总分。来源为“本地”,总分为原始分加30;来源为“本省”,总分为原始分加20;来源为“外省”,总分为原始分加10。
木木:我试试,这个我应该会做。
STEP 01 在I2单元格中输入公式。
=IF(G2="本地",H2 30,IF(G2="本省",H2 20,H2 10
STEP 02 把鼠标指针放在I2单元格右下角,出现“ ”时,双击单元格,填充公式。
依样画葫芦,搞定!
卢子:写得不错,但这个公式还可以进一步简化。这里就涉及数学中的合并同类项,就是将相同的内容提取出来,对表达式进行简化,如图6-20所示。
图6-20合并同类项
其实Excel中的公式跟数学中的表达式也有点类似,可以做同样的操作。“H2 ”这个是同样的,所以可以提取出来,最终公式为:
=H2 IF(G2="本地", 30,IF(G2="本省", 20,10
木木:原来这样,那我数学不好是不是不能学好公式?
卢子:数学好对学好公式有一点作用,但也不是的。再说,实际工作中只要能解决问题就行,不要执着于公式的简化。简化公式这个只在学习的过程中可以用,实际上不提倡!
木木:这样还好,要不然我都没信心了。
真的很实用
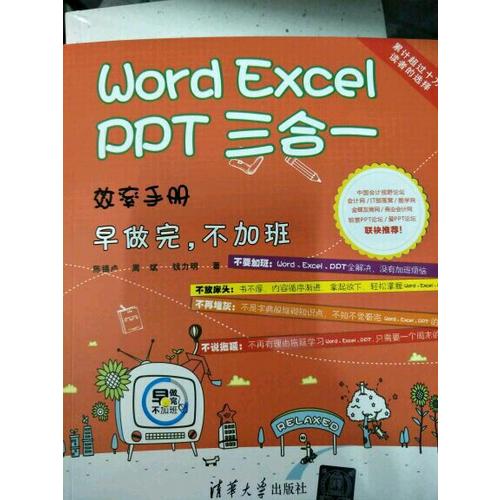 很有趣且实用性较高
很有趣且实用性较高
买了不后悔,赞赞赞赞
质量好,五折,划算
基础实用型
质量不错的
技术,专业,实用
给单位图书馆买的书,还不错。
书挺好的,没问题。