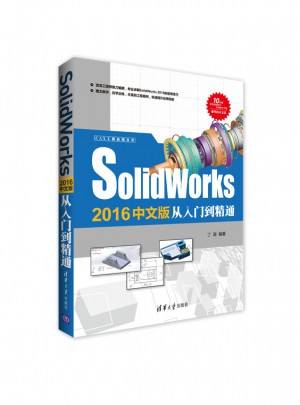
Solidworks 2016中文版从入门到精通
- 所属分类:图书 >计算机/网络>CAD CAM CAE>SolidWorks
- 作者:[丁源]
- 产品参数:
- 丛书名:CAX工程应用丛书
- 国际刊号:9787302464495
- 出版社:清华大学出版社
- 出版时间:2017-04
- 印刷时间:2017-02-01
- 版次:1
- 开本:32开
- 页数:--
- 纸张:胶版纸
- 包装:平装-胶订
- 套装:否
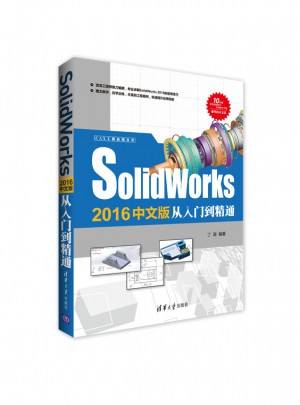
本书以SolidWorks 2016版本为背景,介绍各个命令的功能使用方法,将作者长期使用SolidWorks积累的建模经验分享给读者。全书系统地介绍了软件在二维草图、三维特征建模、曲线曲面建模、钣金设计、焊件设计、装配体设计和工程图设计、出详图等方面的功能。本书每章首先介绍命令的基本操作,后面通过一个较综合的实例介绍这些命令具体的操作步骤,按照操作步骤完成模型的创建;后通过自主练习引导和启发读者运用所学理论知识,起到学为所用,在操作中加深对所学理论的理解和巩固的作用。 本书重视理论结合实际应用,可作为广大工程技术人员、三维设计爱好者的自学教程和参考书籍,也可作为高等院校计算机辅助设计课程的教材。
本书免费赠送配套资源下载,地址为pan.baidu.com/s/1eS3HLui本书以SolidWorks 2016版本为背景,介绍各个命令的功能使用方法,将作者长期使用SolidWorks积累的建模经验分享给读者。全书系统地介绍了软件在二维草图、三维特征建模、曲线曲面建模、钣金设计、焊件设计、装配体设计和工程图设计、出详图等方面的功能。本书每章首先介绍命令的基本操作,后面通过一个较综合的实例介绍这些命令具体的操作步骤,按照操作步骤完成模型的创建;后通过自主练习引导和启发读者运用所学理论知识,起到学为所用,在操作中加深对所学理论的理解和巩固的作用。
丁源,北航研究生,曾就职于五洲工程设计研究院,现为中国科学院光电研究院高级工程师。从事光机结构设计、精密机械设计工作。熟练掌握相关有限元分析软件,已从事机械设计及仿真计算工作十余年。精通ANSYS、AUTOCAD、UG NX、SolidWorks等软件,曾出版多部畅销书。
目 录
第1章 SolidWorks 2016设计基础 1
1.1 SolidWorks 2016简介 1
1.2 SolidWorks的启动和退出 2
1.2.1 SolidWorks的启动 2
1.2.2 SolidWorks的退出 3
1.3 文件基本操作 4
1.3.1 新建文件 4
1.3.2 打开文件 5
1.3.3 保存文件 6
1.4 SolidWorks 2016工作界面 7
1.4.1 菜单栏 8
1.4.2 控制区 10
1.4.3 常用工具栏 14
1.4.4 绘图区 14
1.4.5 任务窗格 14
1.4.6 状态栏 14
1.4.7 前导视图工具栏 15
1.5 SolidWorks的操作方法 15
1.5.1 鼠标功能 15
1.5.2 键盘功能 16
1.5.3 结束当前命令方式 17
1.5.4 模型显示样式 17
1.5.5 视图方向切换 17
1.6 自定义基本环境 18
1.6.1 设置工具栏 18
1.6.2 选项 22
1.6.3 设置工作区背景颜色 22
1.6.4 设置模型颜色 24
1.6.5 设置单位 27
1.7 本章小结 28
第2章 绘制草图 29
2.1 草图绘制基础 29
2.1.1 草图绘制的基本概念 29
2.1.2 绘制草图的流程 32
2.1.3 草图绘制原则 32
2.2 草图绘制实体 33
2.2.1 直线和中心线 33
2.2.2 圆 35
2.2.3 圆弧 36
2.2.4 矩形、平行四边形 38
2.2.5 多边形 41
2.2.6 椭圆和椭圆弧 42
2.2.7 样条曲线 43
2.2.8 文字 44
2.2.9 槽口 44
2.2.10 点 45
2.3 为草图添加几何关系 45
2.3.1 自动添加几何关系 46
2.3.2 添加几何关系 47
2.3.3 显示/删除几何关系 48
2.4 草图尺寸标注 49
2.5 绘制草图实例 51
2.6 自主练习 54
2.7 本章小结 55
第3章 编辑草图 56
3.1 绘制圆角/倒角 56
3.1.1 绘制圆角 56
3.1.2 绘制倒角 57
3.2 剪裁/延伸实体 58
3.2.1 剪裁实体 58
3.2.2 延伸实体 60
3.3 转换实体引用 61
3.4 等距实体 61
3.5 镜向实体 62
3.6 阵列 63
3.6.1 线性草图阵列 63
3.6.2 圆周草图阵列 64
3.7 编辑草图实例 66
3.8 自主练习 70
3.9 本章小结 71
第4章 拉伸与旋转特征建模 72
4.1 拉伸凸台/基体特征 72
4.1.1 拉伸凸台/基体操作 72
4.1.2 拉伸凸台/基体属性 74
4.2 拉伸切除特征 79
4.3 旋转凸台/基体特征 80
4.3.1 旋转特征的操作 80
4.3.2 旋转特征属性 81
4.4 旋转切除特征 82
4.5 拉伸和旋转特征实例 83
4.5.1 拉伸特征实例 83
4.5.2 旋转特征实例 87
4.6 自主练习 90
4.7 本章小结 92
第5章 扫描与放样特征建模 93
5.1 扫描特征 93
5.1.1 扫描规则 93
5.1.2 简单扫描 94
5.1.3 扫描特征属性 95
5.1.4 使用引导线扫描 97
5.1.5 扫描切除 101
5.2 放样特征 102
5.2.1 简单放样 102
5.2.2 放样特征属性 104
5.2.3 使用引导线放样 106
5.2.4 使用中心线放样 107
5.2.5 放样切割 109
5.3 扫描和放样特征实例 111
5.3.1 扫描特征实例 111
5.3.2 放样特征实例 117
5.4 自主练习 119
5.5 本章小结 121
第6章 参考几何体的创建 122
6.1 参考基准面 122
6.1.1 通过直线/点方式 123
6.1.2 点和平行面方式 124
6.1.3 夹角方式 125
6.1.4 等距离方式 126
6.1.5 垂直于曲线方式 126
6.1.6 曲面切平面方式 127
6.2 参考基准轴 128
6.2.1 直线/边线/轴方式 128
6.2.2 两平面方式 129
6.2.3 两点/顶点方式 130
6.2.4 点和面/基准面方式 130
6.2.5 圆柱/圆锥方式 131
6.3 参考坐标系 132
6.4 参考点 133
6.5 基准特征建模实例 133
6.5.1 实例1 133
6.5.2 实例2 136
6.6 自主练习 140
6.7 本章小结 141
第7章 实体附加特征 142
7.1 倒角特征 142
7.1.1 倒角特征的操作 142
7.1.2 倒角特征属性 143
7.2 圆角特征 144
7.2.1 等半径圆角 144
7.2.2 变半径圆角 145
7.2.3 面圆角 146
7.2.4 完整圆角 146
7.2.5 圆角生成遵循的规则 147
7.3 筋特征 147
7.3.1 筋特征的操作 147
7.3.2 筋特征属性 148
7.4 拔模特征 149
7.4.1 中性面拔模 149
7.4.2 分型线拔模 150
7.4.3 阶梯拔模 152
7.5 孔特征 154
7.5.1 简单直孔 154
7.5.2 异型孔向导 155
7.6 抽壳特征 157
7.7 包覆特征 158
7.8 圆顶特征 159
7.9 附加特征实例 160
7.9.1 实例1 160
7.9.2 实例2 164
7.10 自主练习 167
7.11 本章小结 168
第8章 实体编辑 169
8.1 阵列 169
8.1.1 线性阵列 170
8.1.2 圆周阵列 171
8.1.3 曲线驱动的阵列 172
8.1.4 草图驱动的阵列 173
8.1.5 表格驱动的阵列 174
8.1.6 填充阵列 175
8.2 镜向 176
8.3 更改特征属性 177
8.3.1 编辑草图平面 177
8.3.2 编辑草图 178
8.3.3 编辑特征 178
8.3.4 父子关系 179
8.3.5 压缩/解除压缩 179
8.3.6 退回和插入特征 180
8.4 实例操作 180
8.4.1 基座 180
8.4.2 支架 187
8.5 自主练习 193
8.6 本章小结 193
第9章 曲线与曲面设计 194
9.1 曲线 194
9.1.1 分割线 195
9.1.2 投影曲线 197
9.1.3 组合曲线 198
9.1.4 通过XYZ点的曲线 198
9.1.5 通过参考点的曲线 199
9.1.6 螺旋线/涡状线 199
9.2 曲面特征 201
9.2.1 拉伸曲面 201
9.2.2 旋转曲面 202
9.2.3 扫描曲面 202
9.2.4 放样曲面 203
9.2.5 边界曲面 205
9.2.6 平面区域 206
9.3 实例操作 207
9.3.1 实例1—— 放样曲面 207
9.3.2 实例2—— 灯泡 209
9.4 自主练习 211
9.5 本章小结 211
第10章 曲面编辑 212
10.1 等距曲面 212
10.2 填充曲面 213
10.3 自由形 213
10.4 删除/替换面 214
10.4.1 删除面 214
10.4.2 替换面 215
10.5 缝合曲面 216
10.6 延展曲面和延伸曲面 216
10.6.1 延展曲面 216
10.6.2 延伸曲面 217
10.7 剪裁/解除剪裁曲面 217
10.7.1 剪裁曲面 217
10.7.2 解除剪裁曲面 218
10.8 加厚曲面 218
10.8.1 加厚曲面 219
10.8.2 切除实体 219
10.9 圆角曲面 219
10.9.1 等半径圆角 220
10.9.2 面圆角 220
10.10 实例操作—— 创建鼠标 221
10.10.1 鼠标主体曲面 221
10.10.2 鼠标上盖 224
10.10.3 加厚 229
10.11 自主练习 229
10.12 本章小结 230
第11章 钣金设计 231
11.1 钣金的生成 231
11.2 钣金特征 232
11.2.1 法兰特征 233
11.2.2 转换到钣金 236
11.2.3 放样折弯 238
11.2.4 褶边 239
11.2.5 转折 240
11.2.6 绘制的折弯 241
11.2.7 交叉折断 241
11.2.8 边角 242
11.2.9 成形工具 244
11.2.10 钣金角撑板 249
11.2.11 通风口 250
11.2.12 展开/折叠 251
11.2.13 切口 252
11.2.14 切除 252
11.3 实例操作 253
11.4 自主练习 263
11.5 本章小结 263
第12章 焊件设计 264
12.1 焊件特征 264
12.1.1 焊件 265
12.1.2 结构构件 266
12.1.3 自定义构件轮廓 268
12.1.4 剪裁/延伸 268
12.1.5 顶端盖 269
12.1.6 角撑板 270
12.1.7 焊缝 271
12.2 实例—— 创建书桌 272
12.2.1 创建模型 272
12.2.2 创建焊缝 281
12.3 自主练习 281
12.4 本章小结 282
第13章 装配体设计 283
13.1 装配概述 283
13.2 添加零部件 285
13.2.1 插入零部件 285
13.2.2 插入子装配体 286
13.3 建立配合 286
13.3.1 标准配合 287
13.3.2 高级配合 289
13.3.3 机械配合 290
13.4 装配体零部件操作 290
13.4.1 零部件的复制 291
13.4.2 零部件的阵列 291
13.4.3 零部件的镜向 294
13.4.4 零部件显示状态的切换 294
13.4.5 零部件的压缩状态 295
13.5 装配体特征 296
13.6 装配体检测 297
13.6.1 干涉检查 297
13.6.2 间隙验证 299
13.6.3 孔对齐 300
13.6.4 计算质量特性 300
13.7 爆炸视图 301
13.7.1 生成装配体爆炸视图 301
13.7.2 编辑爆炸视图 302
13.7.3 爆炸视图的显示 302
13.7.4 爆炸视图的动画演示 303
13.8 装配体设计实例操作 304
13.8.1 臂装配 304
13.8.2 底板装配 311
13.8.3 整机架装配 316
13.8.4 总装配 319
13.9 自主练习 326
13.10 本章小结 326
第14章 工程图设计 327
14.1 工程图概述 327
14.1.1 新建工程图 328
14.1.2 添加图纸 329
14.1.3 打印工程图 329
14.2 图纸的设置 330
14.2.1 修改图纸属性 330
14.2.2 编辑图纸格式 331
14.2.3 自定义图纸格式 331
14.2.4 工程图选项的设置 332
14.3 标准工程视图 332
14.3.1 标准三视图 332
14.3.2 模型视图 333
14.3.3 相对视图 334
14.3.4 预定义的视图 335
14.3.5 空白视图 335
14.4 派生视图 336
14.4.1 投影视图 336
14.4.2 辅助视图 336
14.4.3 剖面视图 337
14.4.4 局部视图 342
14.4.5 断裂视图 343
14.4.6 剪裁视图 343
14.5 工程视图生成实例操作 344
14.5.1 实例1—— 底座 344
14.5.2 实例2——支架 349
14.6 自主练习 352
14.7 本章小结 353
第15章 出详图 354
15.1 出详图概述 354
15.2 标注尺寸 356
15.2.1 模型项目 356
15.2.2 孔标注 357
15.3 注解 358
15.3.1 中心线/中心符号 358
15.3.2 符号 360
15.3.3 区域剖面线/填充 362
15.3.4 注释 363
15.3.5 零件序号 363
15.4 表格 365
15.4.1 总表 365
15.4.2 材料明细表 365
15.5 焊件工程图 367
15.5.1 添加独立实体视图 367
15.5.2 添加切割清单表 367
15.6 出详图实例操作 368
15.6.1 实例1—— 底座工程图 368
15.6.2 实例2—— 齿轮工程图 375
15.7 自主练习 381
15.8 本章小结 382
第16章 综合应用 383
16.1 零件建模 383
16.1.1 固定钳体 383
16.1.2 活动钳体 384
16.1.3 固定螺母 386
16.1.4 丝杠 387
16.1.5 活动帽口 391
16.1.6 销1 394
16.1.7 销轴 396
16.1.8 销2 397
16.1.9 钳口板 399
16.1.10 手柄 402
16.2 装配体 403
16.2.1 钳口装配 403
16.2.2 总装配—— 插入零部件 405
16.2.3 总装配—— 添加配合 406
16.3 自主练习 410
<
第9章 曲线与曲面设计曲面是可以用来生成实体特征的几何体。SolidWorks提供了丰富的曲线和曲面设计命令,并对现有的曲面进行编辑。通过曲线曲面特征和曲面编辑命令的灵活应用,能够完成汽车、飞机、轮船等复杂曲面产品的设计。 ? 了解各种曲线和曲面特征的作用。? 掌握各种曲线和曲面特征的创建方法。? 理解曲面的创建步骤。9.1 曲线曲线通常作为扫描路径,用在放样或扫描的引导线、放样的中心线或线路系统建立实体特征或曲面特征。SolidWorks的曲线包括分割线、投影曲线、组合曲线、通过XYZ点的曲线、通过参考点的曲线和螺旋线/涡状线等。下面介绍“曲面”常用工具栏和工具栏的显示。(1)默认情况下,SolidWorks 2016界面不显示“曲面”选项卡,用户可以在功能区选项卡上单击鼠标右键,选择“曲面”命令,如图9-1所示。这样“曲面”选项卡即可显示在功能区,如图9-2所示。 图9-1 右键菜单 图9-2 “曲面”选项卡(2)默认情况下,SolidWorks 2016界面也不显示“曲线”和“曲面”工具栏,用户可以在功能区空白处单击鼠标右键,选择“曲线”或“曲面”命令,如图9-3所示。这样“曲线”或“曲面”工具栏即可显示在界面中,如图9-4所示。 图9-3 选择“曲面”命令 图9-4 “曲面”工具栏9.1.1 分割线分割线是将草图投影到模型面上所生成的曲线。它可以将所选的面分割为多个分离的面,从而可以单独选取每一个面。它有3种分割类型:投影、轮廓和交叉点。1.投影将草图投影到曲面上,并将所选的面分割。调用“分割线”命令,有以下3种方式:? 单击“曲面”常用工具栏中曲线面板的 (分割线)按钮。? 单击“插入”→“曲线”→ (分割线)命令。? 单击曲线工具栏上的 (分割线)按钮。其他曲线和曲面特征的调用方式和分割线特征命令类似,后续将不再赘述。分割线特征的操作步骤如下: 单击曲线工具栏上的 (分割线)按钮,将FeatureManager切换到“分割线”属性管理器。 设置分割类型为“投影”,选择要投影的草图为椭圆、要分割的面为圆柱面,如图9-5所示。 单击 (确定)按钮,投影分割线如图9-6所示。 图9-5 “分割线”属性管理器 图9-6 投影分割线2.轮廓轮廓分割线也叫作轮廓较大分割线,就是在某一方向上看到的实体较大的外围轮廓线。曲面外形分模时常用此方法。分割线特征的操作步骤如下: 单击曲线工具栏上的 (分割线)按钮,将FeatureManager切换到“分割线”属性管理器。 设置分割类型为“轮廓”、拔模方向为“前视基准面”、要分割的面为圆柱面,如图9-7所示。 单击 (确定)按钮,轮廓分割线如图9-8所示。 图9-7 “分割线”属性管理器 图9-8 轮廓分割线3.交叉点以交叉实体、曲面、面、基准面或曲面样条曲线来分割所选面。分割线特征的操作步骤如下: 单击曲线工具栏上的 (分割线)按钮,将FeatureManager切换到“分割线”属性管理器。 设置分割类型为“交叉点”、分割实体/面/基准面为曲面、要分割的面为圆柱面,如图9-9所示。 单击 (确定)按钮,将曲面隐藏后,交叉点分割线如图9-10所示。 图9-9 “分割线”属性管理器 图9-10 交叉点分割线部分选项含义如下:? 分割所有:分割穿越曲面上的所有可能区域。? 自然:分割遵循曲面的形状。? 线性:分割遵循线性方向。9.1.2 投影曲线从草图投影到模型面或草图基准面上,从而生成曲线。1.面上草图将在基准面中绘制的草图曲线投影到实体的某个面上,从而生成一条曲线。投影曲线特征的操作步骤如下: 单击曲线工具栏上的 (投影曲线)按钮,将FeatureManager切换到“投影曲线”属性管理器。 设置投影类型为“面上草图”、要投影的草图为椭圆、投影面为圆柱面,如图9-11所示。 单击 (确定)按钮,投影曲线如图9-12所示。 图9-11 “投影曲线”属性管理器 图9-12 投影曲线2.草图上草图在相交的两个基准面上分别绘制草图,两个草图各自沿垂直方向投影在空间中相交生成一条曲线。投影曲线特征的操作步骤如下: 单击曲线工具栏上的 (投影曲线)按钮,将FeatureManager切换到“投影曲线”属性管理器。 设置投影类型为“草图上草图”、要投影的草图为“草图4”和“草图5”,如图9-13所示。 单击 (确定)按钮,投影曲线如图9-14所示。 图9-13 “投影曲线”属性管理器 图9-14 投影曲线9.1.3 组合曲线将多条曲线、草图实体或模型边线组合成一条新的单一的曲线,组合曲线可以作为生成放样或扫描的引导曲线。组合曲线特征的操作步骤如下: 单击曲线工具栏上的 (组合曲线)按钮,将FeatureManager切换到“组合曲线”属性管理器。 设置投影类型为“草图上草图”,要连接的实体选择“草图1”“草图2”“草图3”和“草图4”,如图9-15所示。 单击 (确定)按钮,组合曲线如图9-16所示。 图9-15 “组合曲线”属性管理器 图9-16 组合曲线组合曲线的各条线必须互相连接。9.1.4 通过XYZ点的曲线通过输入一系列空间点的X、Y和Z值或利用存在的“.txt”或“.sldcrv”数据文件定义的点,生成通过这些点的样条曲线。通过XYZ点的曲线特征的操作步骤如下: 单击曲线工具栏上的 (通过XYZ点的曲线)按钮,将FeatureManager切换到“曲线文件”对话框,如图9-17所示。 单击 (浏览)按钮,弹出打开对话框,选择“XYZ.txt”文档,单击 (打开)按钮,得到的“曲线文件”对话框如图9-18所示。 单击 按钮,绘制的曲线如图9-19所示。 图9-17 “曲线文件”对话框 图9-18 “曲线文件”对话框1 图9-19 绘制的曲线单击 (另存为)按钮,可以将数据文件保存为“下载资源\第9章\XYZ.sldcrv”文件。9.1.5 通过参考点的曲线添加通过定义的点或已存在的点作为参考点而生成的样条曲线。通过参考点的曲线特征的操作步骤如下: 单击曲线工具栏上的 (通过参考点的曲线)按钮,将FeatureManager切换到“通过参考点的曲线”属性管理器。 在通过点列表框中依次选择“参考点”,选中“闭环曲线”复选框,如图9-20所示。 单击 (确定)按钮,得到通过参考点的曲线,如图9-21所示。 图9-20 “通过参考点的曲线”属性管理器 图9-21 曲线9.1.6 螺旋线/涡状线螺旋线/涡状线既可以作为扫描特征的一个路径或引导曲线,也可以作为放样特征的引导曲线。1.螺旋线螺旋线特征的操作步骤如下: 在前视基准面上绘制一个圆,如图9-22所示。 单击曲线工具栏上的 (螺旋线/涡状线)按钮,选择在步骤1中绘制的圆。将FeatureManager切换到“螺旋线/涡状线”属性管理器。 定义方式设置为“螺距和圈数”,恒定螺距,设置“螺距”为20mm、圈数为3、起始角度为180度,选中“顺时针”单选按钮,如图9-23所示。 单击 (确定)按钮,得到的螺旋线如图9-24所示。 图9-22 圆 图9-23 螺距和圈数 图9-24 螺旋线部分选项含义如下:? 高度和圈数:指定螺旋线的高度和圈数。? 高度和螺距:指定螺旋线的高度和螺距。? 可变螺距:指定螺旋线每个变化的螺距和圈数。? 锥形螺纹线:指定锥形螺纹线的锥度角度,是否外张。2.涡状线涡状线特征的操作步骤如下: 在前视基准面上绘制一个圆,如图9-25所示。 单击曲线工具栏上的 (螺旋线/涡状线)按钮,选择在步骤1中绘制的圆。将FeatureManager切换到“螺旋线/涡状线”属性管理器。 设置定义方式为“涡状线”,恒定螺距,并设置“螺距”为20mm、圈数为3、“起始角度”为180度,选中“顺时针”单选按钮,如图9-26所示。 单击 (确定)按钮,得到的涡状线如图9-27所示。 图9-26 设置“涡状线”参数 图9-27 涡状线9.2 曲面特征曲面特征一般通过草图生成曲面实体,用于构造复杂的3D模型。创建曲面特征的方法和创建实体特征的方法有些基本相同,如拉伸、旋转、扫描、放样等。9.2.1 拉伸曲面由草图沿指定方向拉伸形成有边界的平面区域。拉伸曲面特征的操作步骤如下: 在前视基准面上绘制一段圆弧,如图9-28所示。 单击曲面工具栏上的 (拉伸曲面)按钮,系统自动选择在步骤1中绘制的圆弧。将FeatureManager切换到“曲面-拉伸”属性管理器。 在“从”下拉列表中选择“草图基准面”,设置方向1为“给定深度”、50mm,如图9-29所示。 单击 (确定)按钮,得到的拉伸曲面如图9-30所示。 图9-28 圆弧 图9-29 “曲面-拉伸”属性管理器 图9-30 拉伸曲面(1)对于平面草图,默认的拉伸方向垂直于草图基准面。(2)对于3D草图,用户需要指明拉伸的方向。9.2.2 旋转曲面旋转曲面是将一条轮廓线绕指定的一条轴线旋转一定角度形成的曲面。旋转曲面特征的操作步骤如下: 在前视基准面上绘制一段轮廓线,如图9-31所示。 单击曲面工具栏上的 (旋转曲面)按钮,系统自动选择在步骤1中绘制的轮廓线。将FeatureManager切换到“曲面-旋转”属性管理器。 将“旋转轴”设为“直线”,设置“方向1”为“给定深度”、360度,如图9-32所示。 单击 (确定)按钮,得到的旋转曲面如图9-33所示。轮廓线不能与旋转轴线交叉。 图9-32 “曲面-旋转”属性管理器 图9-33 旋转曲面9.2.3 扫描曲面扫描曲面是一个扫描轮廓沿着一条路径生成的曲面。扫描曲面特征的操作步骤如下: 在前视基准面上绘制一条路径,如图9-34所示;在上视基准面上绘制一条轮廓;添加几何关系,选择轮廓与路径的重合点和路径,添加 (穿透)按钮,如图9-35所示,退出草图。 图9-34 绘制一条路径 图9-35 穿透 单击曲面工具栏上的 (扫描曲面)按钮,将FeatureManager切换到“曲面-扫描”属性管理器。 选择步骤1中绘制的轮廓和路径,如图9-36所示。 单击 (确定)按钮,得到的扫描曲面如图9-37所示。 图9-36 选择轮廓和路径 图9-37 扫描曲面(1)轮廓可以是闭环或开环的,而实体扫描必须是闭环的。(2)路径也可以为开环或闭环。(3)路径可以是一个草图、一条曲线或一组草图曲线。(4)路径的起点必须位于轮廓的基准面上。(5)截面、路径或所形成的实体不能出现自相交叉的情况。在有引导线的扫描中,引导线控制扫描曲面的截面形状和尺寸。用户可参考实体扫描,这里不再赘述。9.2.4 放样曲面放样曲面是指通过两个或多个轮廓之间过渡生成的曲面,又叫蒙皮曲面。1.简单放样放样曲面特征的操作步骤如下: 绘制3个放样轮廓,如图9-38所示。 单击曲面工具栏上的 (放样曲面)按钮,将FeatureManager切换到“曲面-放样”属性管理器。 在轮廓列表框中按顺序选择在步骤1中绘制的轮廓线,如图9-39所示。 图9-38 绘制3个放样轮廓 图9-39 选择轮廓线 单击 (确定)按钮,得到的放样曲面如图9-40所示。 图9-40 放样曲面2.引导线放样使用引导线控制两条或两条以上的轮廓线生成放样曲面。放样曲面特征的操作步骤如下: 绘制3个放样轮廓,如图9-41所示。 使用3D草图绘制一个引导线,如图9-42所示。 单击曲面工具栏上的 (放样曲面)按钮,将FeatureManager切换到“曲面-放样”属性管理器。 图9-41 绘制3个放样轮廓 图9-42 绘制一个引导线 在轮廓列表框中按顺序选择绘制的轮廓线,在引导线列表框中选择绘制的引导线,如图9-43所示。 单击 (确定)按钮,得到的放样曲面如图9-44所示。 图9-43 选择引导线 图9-44 放样曲面3.中心线放样中心线引导放样形状,或者可以由中心线和引导线引导放样曲面。放样曲面特征的操作步骤如下: 绘制3个放样轮廓,如图9-45所示。 使用3D草图绘制一个引导线和一个中心线,如图9-46所示。 单击曲面工具栏上的 (放样曲面)按钮,将FeatureManager切换到“曲面-放样”属性管理器。 图9-45 绘制3个放样轮廓 图9-46 引导线、中心线 在轮廓列表框中按顺序选择绘制的轮廓线,在引导线列表框中选择绘制的引导线,在中心线参数列表框中选择绘制的中心线,如图9-47所示。 单击 (确定)按钮,得到放样曲面,如图9-48所示。 图9-47 中心线 图9-48 放样曲面其他选项的含义用户可参考实体放样,这里不再赘述。9.2.5 边界曲面以双向在轮廓之间生成边界曲面。边界曲面特征的操作步骤如下: 使用3D草图绘制边界轮廓,如图9-49所示。 单击曲面工具栏上的 (边界曲面)按钮,将FeatureManager切换到“边界-曲面”属性管理器。 在“方向1”列表框中选择两个边界轮廓线,如图9-50所示;在“方向2”列表框中选择另外两个边界轮廓线,如图9-51所示。 图9-49 边界轮廓 图9-50 选择两个边界轮廓线 单击 (确定)按钮,得到的边界曲面如图9-52所示。 图9-51 “边界-曲面”属性管理器 图9-52 边界曲面9.2.6 平面区域通过草图或零件上的封闭边线生成平面区域等。 绘制一个封闭的草图,如图9-53所示。 单击曲面工具栏上的 (平面区域)按钮,将FeatureManager切换到“平面”属性管理器。 在边界实体列表框中选择草图,如图9-54所示。 单击 (确定)按钮,得到平面区域,如图9-55所示。 图9-53 草图 图9-54 “平面”属性管理器 图9-55 平面区域9.3 实例操作本章对曲线和曲面特征进行了详细介绍,下面通过实例介绍进一步熟悉SolidWorks中曲线和曲面的设计过程。9.3.1 实例1——放样曲面 单击“标准”工具栏中的 (新建)按钮,系统弹出“新建SolidWorks文件”对话框,选择 (零件)。单击 按钮,进入零件设计环境。 在前视基准面上绘制一个圆,如图9-56所示。 单击曲线工具栏上的 (螺旋线/涡状线)按钮,选择步骤1中绘制的圆。将FeatureManager切换到“螺旋线/涡状线”属性管理器。 定义方式设置为“螺距和圈数”,恒定螺距,并设置螺距为30、圈数为3、起始角度为180度,选中“顺时针”单选按钮,选中“锥形螺纹线”复选框,设置锥形角度为25度,如图9-57所示。 图9-56 圆 图9-57 锥形螺纹线选项 单击 (确定)按钮,得到的锥形螺旋线如图9-58所示。 在上视基准面上绘制正五边形,作为一个轮廓,如图9-59所示。 添加几何关系,选择五边形的中心与路径,添加 (穿透)按钮,如图9-60所示,退出草图。 图9-58 锥形螺旋线 图9-59 正五边形 图9-60 添加几何关系 继续在上视基准面上绘制一个正四边形,作为另一个轮廓,如图9-61所示。 添加几何关系,选择四边形的中心与路径,添加 (穿透)按钮,如图9-62所示,退出草图。 图9-61 正四边形 图9-62 添加几何关系 单击曲面工具栏上的 (放样曲面)按钮,将FeatureManager切换到“曲面-放样”属性管理器。 在轮廓列表框中按顺序选择绘制的轮廓线,如图9-63和图9-64所示。 图9-63 选择绘制的正五边形 图9-64 选择绘制的正四边形在图形区域选择轮廓时,要注意所选的位置要对应。打开中心线参数选项组,设置中心线为“螺旋线/涡状线1”,如图9-65所示。 单击 (确定)按钮,得到放样曲面,如图9-66所示。 单击标准工具栏的 (保存)按钮,弹出“另存为”对话框,选择保存路径为“下载资源\第9章”,输入文件名“实例1”,单击 按钮。 图9-65 “曲面-放样”属性管理器 图9-66 放样曲面9.3.2 实例2——灯泡 单击“标准”工具栏中的 (新建)按钮,系统弹出“新建SolidWorks文件”对话框,选择 (零件)。单击 按钮,进入零件设计环境。 在前视基准面上绘制草图,如图9-67所示。 单击特征工具栏上的 (旋转凸台/基体)按钮,将FeatureManager切换到“旋转”属性管理器。 设置旋转轴为“中心线”、旋转类型为“给定深度”,默认角度为360度,如图9-68所示。 图9-67 绘制草图 图9-68 “旋转”属性管理器 单击 (确定)按钮,得到旋转实体,如图9-69所示。 选择旋转实体底面,在快捷菜单中选择 (草图绘制),如图9-70所示。 图9-69 旋转实体 图9-70 选择草图平面 按空格键,单击 (正视于)按钮,使得绘图平面平行于屏幕,绘制草图,如图9-71所示,退出草图。 单击草图常用工具栏上的 (3D草图)按钮,绘制草图,作为路径,如图9-72所示,退出草图。 图9-71 绘制草图 图9-72 绘制路径 选择旋转实体底面,在快捷菜单中选择 (草图绘制),如图9-73所示。 按空格键,单击 (正视于)按钮,使得绘图平面平行于屏幕,绘制草图圆,使得圆心与路径重合,如图9-74所示,退出草图。 图9-73 选择草图平面 图9-74 绘制草图圆 单击曲面工具栏上的 (扫